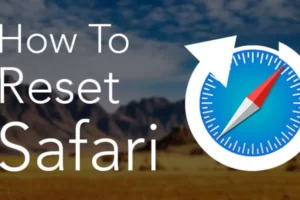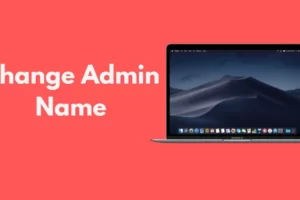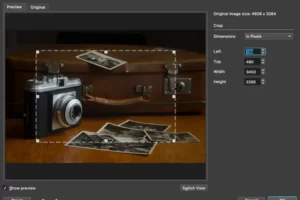This article explains how to connect AirPods to Lenovo laptop. For Windows 11 and Windows 10 running Lenovo models, instructions are applicable.
AirPods pair with source devices using Bluetooth connectivity, just like the majority of wireless earphones and headsets. It takes only a few simple steps to pair your Lenovo laptop with Apple AirPods.
Here is an easy step guide:
- Step 1: Prepare Your AirPods and Charging Case.
- Step 2: Toggle on Bluetooth in Action Center.
- Step 3: Enable AirPods Pairing Mode.
- Step 4: Pair Your AirPods With Your Lenovo Laptop.
- Step 5: Adjust Audio Input Settings.
If you need to quickly connect any type of AirPods to your Lenovo laptop or ThinkPad, refer to the detailed steps below.
Can You Use AirPods on Lenovo Laptop?
While you’ll get the best audio quality when you connect your AirPods to another Your Lenovo laptop will still perform well even if you use an Apple device.
Any gadget that supports Bluetooth connectivity can be used to pair AirPods. That includes your Lenovo laptop.

You might need a USB Bluetooth dongle if you have an older Lenovo laptop without Bluetooth.
Read More: Can You Connect Airpods to Oculus Quest 2?
How to Connect AirPods to Lenovo Laptop?
For a step-by-step tutorial on connecting your AirPods to a Lenovo PC, continue reading.
Step 1: Prepare Your AirPods and Charging Case.
If your AirPods aren’t fully charged before continuing, you risk having poor audio quality or even no Bluetooth connection at all.
Put your AirPods in the charging case once more.
When fully charged, AirPods take about 20 minutes while Apple charging cases take about an hour.
Before the batteries run out, you can use charging cases up to four times.
Step 2: Toggle on Bluetooth in Action Center.
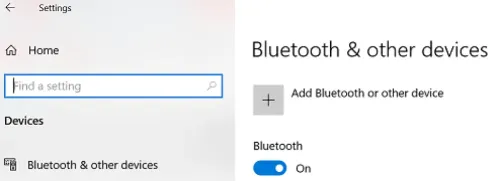
Press Windows + A to access the Windows Action Center. Go to Settings is the option after right-clicking Bluetooth.
By pressing the Windows + I keys, you can also access the Settings menu. To access Bluetooth and other devices, select Devices.
On your Lenovo laptop, turn Bluetooth on.
A message will appear “Now Discoverable as (your laptop name”).
Step 3: Enable AirPods Pairing Mode.
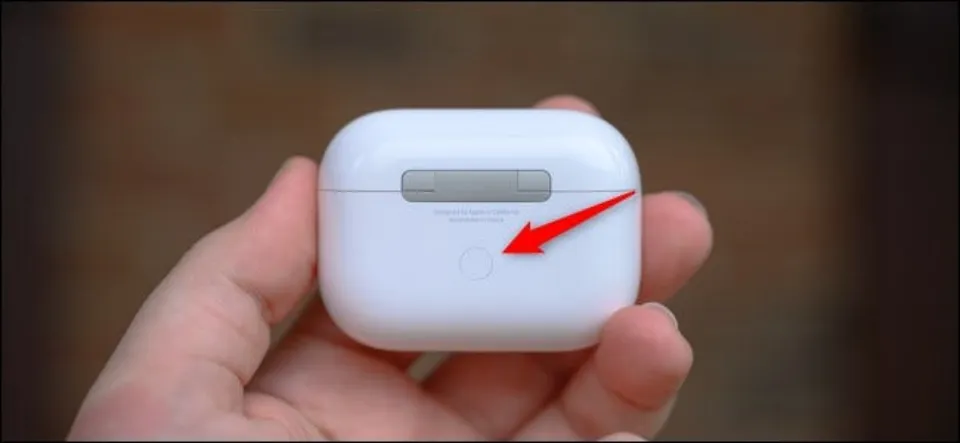
Remove the AirPods from their charging case and insert them into your ears.
A white light will flash after you press the charging case’s tiny button. Pairing mode will activate in this way.
Your Lenovo laptop and other Bluetooth devices will now recognize your AirPods.
Step 4: Pair Your AirPods With Your Lenovo Laptop.
Go back to your Lenovo laptop’s Bluetooth & other devices page.
Add Bluetooth & other devices by clicking. You can find this next to the (+) symbol and above the Bluetooth toggle.
You’ll see a list of every Bluetooth device that is in your line of sight.
Click Pair devices after finding your Apple AirPods in the list.
Your AirPods will connect to your Lenovo laptop by emitting a small beep sound.
Step 5: Adjust Audio Input Settings.
You must change the audio input settings from Speakers to Headphones if your AirPods aren’t producing any sound.
Click the speaker icon in the taskbar. The Sound Control Panel will then open as a result. As your default audio device, pick headphones over speakers.
Related Post:
How to Disconnect Apple AirPods from a Lenovo Laptop?
To disconnect your AirPods from your Lenovo laptop, either turn off the the AirPods case’s back has a Pair button that you can hold down while using Bluetooth on your Lenovo device.
You can simultaneously connect your iPhone and laptop to your AirPods and switch between them.
Why Won’t My Lenovo Laptop Recognize My Airpods?
There are a few potential causes if your Lenovo laptop and AirPods won’t pair. Here is a look at some of the best solutions.
Turn it off and back on again. Attempt turning on and off again your Lenovo computer. This frequently resolves even the smallest issues, such as pairing difficulties.
Check your AirPods are in pairing mode. Verify that your AirPods are in pairing mode and that you are correctly holding down the setup/pairing button. Try removing the charging case’s lid.
Enable Bluetooth. Check to see if your laptop has Bluetooth turned on. With your AirPods enclosed in their case and Bluetooth disabled, try turning it on again. Inspect the AirPods for connectivity after opening the case and taking them out.
Update your Bluetooth driver. You might experience connectivity issues with AirPods if your Bluetooth driver is out-of-date. Try again after updating your drivers.
Troubleshoot Bluetooth: See if any other Bluetooth headphones function. If not, it’s likely that your laptop’s Bluetooth isn’t functioning. Before trying again, resolve your Bluetooth issue.
Unpair and repair the AirPods. Try unpairing and repairing your AirPods if they once worked and are still displayed in the Bluetooth devices list on your Lenovo laptop.
Keep other devices away. It can occasionally cause the connection to break if your previously paired devices are close by. With Apple devices, this may be particularly true. Keep them physically apart to make sure it works.
Update your AirPods. Try updating your AirPods using your iPhone or iPad if they won’t pair with your Lenovo laptop. Firmware updates frequently resolve problems.
Conclusion on How to Connect AirPods to Lenovo Laptop
Your Lenovo laptop can be connected to AirPods in a few easy steps.
In order to activate Pairing mode on your AirPods charging case, you must first enable Bluetooth on your Lenovo laptop.
Look for AirPods by scanning the list of Bluetooth devices on your Lenovo laptop. To create a connection, choose Pair devices.
You May Also Like:
- Why Are My AirPods Cutting Out?
- Why Does One Airpod Die Faster?
- How to Change Your AirPods Name?
- How to Connect AirPods If Case is Dead?
FAQs
Can I Use AirPods With Windows Laptop?
Make sure Bluetooth is enabled so that AirPods can connect to your Windows laptop.
Why Won’t My AirPods Connect to My Lenovo?
Try switching your Lenovo laptop off and back on again. The simplest issues, like pairing problems, are frequently solved by doing this.
Why is It So Hard to Connect AirPods to PC?
Bluetooth connectivity issues can be brought on by out-of-date or incompatible Bluetooth drivers on your computer. This is typically another typical reason for your AirPods’ connection issues.
Do AirPods Work With Lenovo?
Yes, all Bluetooth-enabled laptops and devices, including Lenovo laptops, are compatible with AirPods.
With Apple-based devices like iPads or MacBooks, pairing AirPods takes less time, but you can pair them with any other device just like you would any other Bluetooth device.