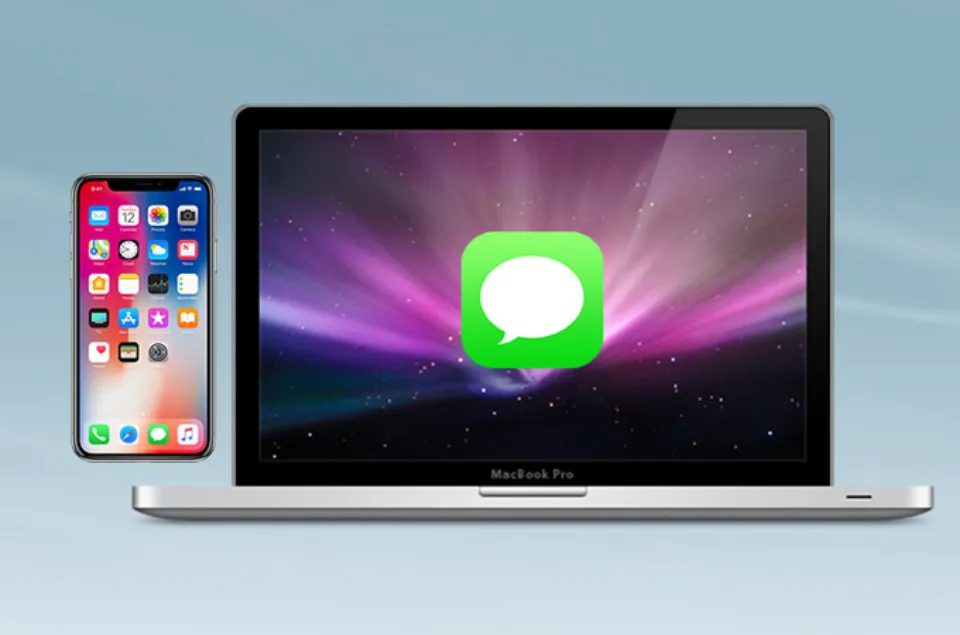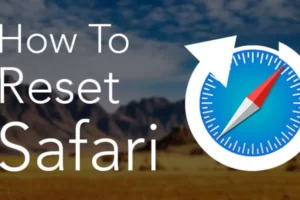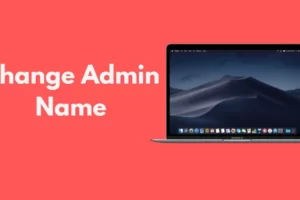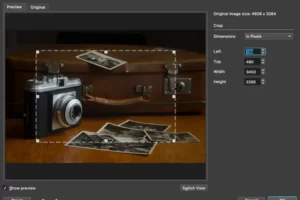Messages can easily transfer between devices if you use Apple’s built-in iMessage app. No issue sending from an iPhone and opening on a Mac. Unless a synchronization problem exists. While iMessages not syncing on Mac has become a common issue. Don’t worry, we will explain causes and fixes in this post.
It’s important to have your iMessages synced across all of your Apple devices, especially if you frequently switch devices for different tasks or activities.
Continue reading for fixes that can assist you in resolving this issue.
Why Are My iMessages Not Syncing on Mac?
So, the moment you open the iMessages app on your Mac, you instinctively select the most recent thread. Then, oh no, it’s the wrong thread; it’s probably an old one. The thread you were looking for is on your iPad or iPhone when you return. Messages from your iOS device have stopped syncing, which is what’s going on if they don’t appear on your Mac.
Why won’t Mac Messages sync? There might be numerous reasons:
- Your settings are off after an iOS update
- The email address you use with iMessage is deactivated
- You have poor internet connection
- You’re using the incorrect Apple ID.
Fortunately, each of them can be resolved.
How to Fix iMessages Not Syncing on Mac?
Some fixes to for iMessages not syncing on mac have been listed:
Sign Out of iMessages and Retry
On your iPhone and Mac, try logging out of iMessage. Check to see if your messages sync from your iPhone to Mac after signing back in. You might also try sending a fresh message.
Here’s how to sign out of iMessages on an iOS device:
- Open Settings and scroll down to Messages
- To stop receiving iMessages, select Messages.
Here’s how to sign out of iMessages on a Mac:
- Open Messages > Preferences
- Click Sign Out on the iMessage tab to exit the app.
Check Your Internet Connection
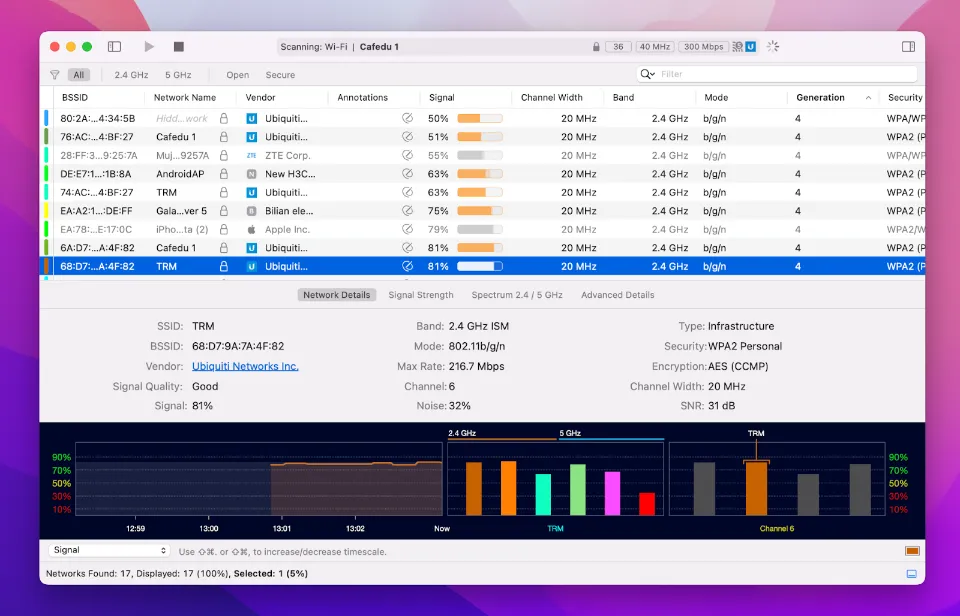
Unlike the old good SMS, iMessages require stable internet connection to be delivered from one device to another. To make sure the internet connection is working properly, switching Wi-Fi on and off or performing a speed test never hurts. If it seems like you’re connected to Wi-Fi but the connection is sporadic or unstable, run a scan with WiFi Explorer:
- Open WiFi Explorer on your Mac via Setapp
- Find your network name on the list and click on it
- Go to Network Details and check Signal Quality
- In order to make sure you aren’t sharing the channel with too many other networks, it might also be helpful to check Channel.
Check iMessage Settings on Mac
- Open the Messages app on your Mac > Click “Messages” in the top menu.
- Click “preferences > Choose “Accounts”.
- Under the “You can be reached for messages at” section, make sure the phone number and The settings on your iPhone must match the Apple ID.
Sync Messages Manually
Find a solution that will never let you down. For example, you can use a content transferring app like AnyTrans for iOS to sync your messages across devices — either all of them or just the certain ones. Here’s how it works:
- Open AnyTrans for iOS on your Mac via Setapp
- Connect your iOS device to Mac using a cable
- Once your phone contents show up in AnyTrans, choose Messages
- Select the messages you want to move from iPhone/iPad to Mac
- Click To Mac.
Check Your Email Address
For iMessages to work across devices and for message sending and receiving, you must use an Apple ID. There’s an email address you can be reached at for messages assigned to your account — the one that is tied to your Apple ID.
It might happen that your iMessage lost the connection to your Apple ID and email address, due to a recent iOS update. So, now you know why messages from an iPhone do not sync with a Mac. By checking your email in iMessage, you can make sure it doesn’t happen.
On your iOS device:
- Open Settings and scroll down to Messages
- Tap Messages
- If your email address isn’t listed there, go to Send & Receive and check.
On your Mac:
- Open Messages > Preferences
- Open the iMessage tab
- Check if the right email address is listed under “For messages, please contact at.”
Re-Enable Messages in iCloud
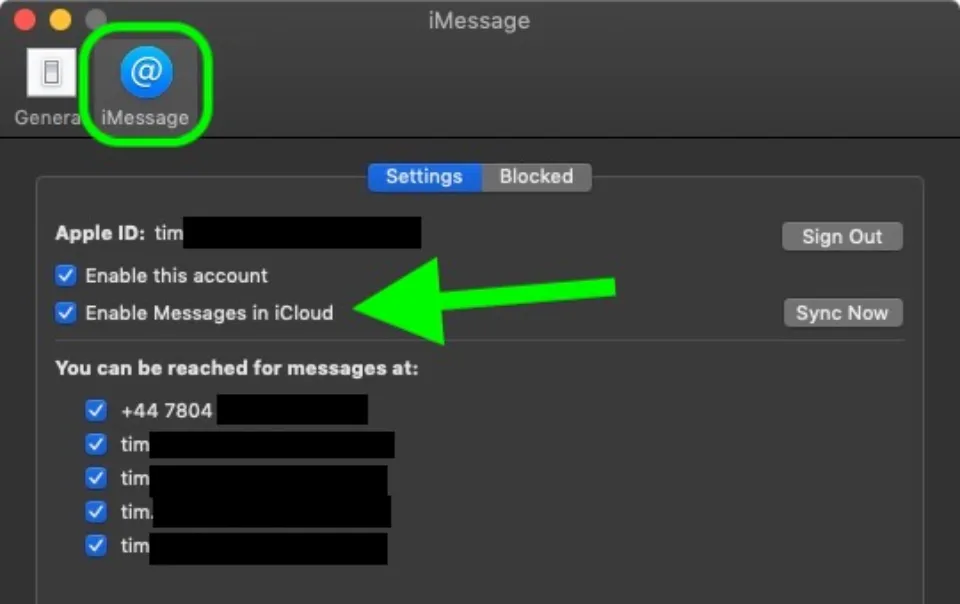
The synchronization issue can also be resolved by restarting the messaging service on your Mac.
- Open Messages, choose Messages from the menu bar, and then click Preferences.
- Uncheck the box next to Enable Messages in iCloud on the iMessage tab.
- On the confirmation screen, choose Disable This Device.
- The box labeled “Enable Messages in iCloud” should be checked.
You should see a “Downloading Messages from iCloud” progress bar at the bottom of the The missing conversations or messages must show up on your Mac after the download is finished, in the Messages app window.
Confirm Phone Number With Apple ID
With iMessage, you can be reached at your email address, as well as your phone number. You might encounter the problem of messages not syncing on Mac if your phone number is no longer associated with your iMessage for whatever reason. Here’s how to act on this:
- On your iOS device, open Settings
- Tap Messages > Send & Receive
- If your phone number is listed but not selected, make sure you select it now
- An iMessage popup will appear on your Mac, asking you to confirm that you want to add the chosen phone number. Say yes.
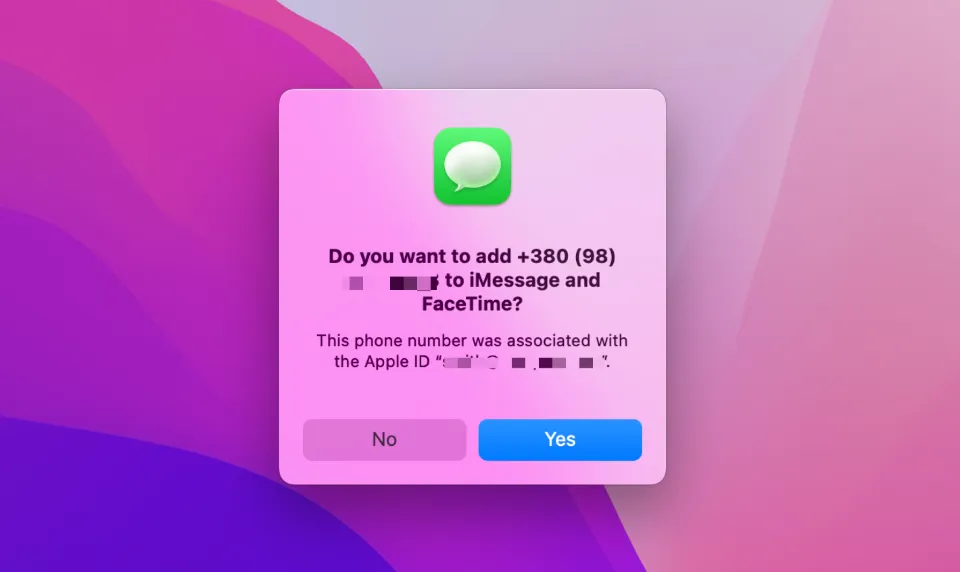
If you don’t find your phone number among the list of options in Send & Receive, you might need to add it to your Apple ID:
- Open appleid.apple.com in your browser
- Sign in with your Apple ID credentials
- Go to Sign In and Security > Account Security
- Click plus to add a trusted phone number
- Verify the phone number via a text message or a call
- After it has been validated, try adding the phone number to your iMessage.
The Bottom Line: iMessages Not Syncing on Mac
That’s all about how to fix the iMessage not syncing on Mac.
The aforementioned techniques can also be applied to resolve message synchronization problems, such as iMessage on Mac not updating or iMessage not functioning on Mac, etc.
Your iPhone or iPad is most likely not uploading or syncing your messages to iCloud if the issue continues. Get iMessage working correctly on your iPhone and Apple will sync messages across your devices without issues.
Also Read:
- Can You Play Ghost Of Tsushima On Mac?
- Why is My App Store Blank on My Mac?
- Why Won’t Disney Plus Work on My Mac?
- Why Do Mac Chargers Turn Yellow?
- How to Drag and Drop on Mac?
- How to Connect Bose Headphones to Mac?
FAQs
Why Are My iMessages Not Syncing Between iPhone and iPad?
Make sure iMessage is enabled on both iOS Devices. On your device, you can check under Settings > Messages > iMessage. Sometimes all you need to do is turn on iMessage again. Toggle iMessage on and off to see if it works.
How Do I Force My Mac to Sync iMessage?
Your messages stay current automatically once you enable Messages in iCloud. If you want to make sure a new change takes effect immediately, choose Messages > Settings, click iMessage, click Settings, then click Sync Now.