How to Cast Oculus Quest 2 to Samsung TV? 3 Easy Methods
This simple guide is about how to cast Oculus Quest 2 to Samsung TV.
Oculus Quest 2 is one of the leading The best-selling brands of VR headsets are available. Casting using the Oculus Quest 2 on your Samsung TV enables you to play in the Along with being able to enjoy whatever is happening in the VR mode, other people in the room can as well.
Continue reading to find out the answers to all your casting-related questions for Quest 2 on your Samsung TV.
Requirements to Cast to Oculus Quest to Samsung TV
There are numerous ways to cast Oculus 2 on your Samsung TV. It also somewhat depends on the type of TV you have. The general requirements for casting the Samsung TV models are as follows:
- Solid and stable internet connection
- Oculus mobile app
- Oculus Quest 2 headset
- AirPlay for the iPhone users
- SmartView or SmartThings
- A Chromecast device if a built-in casting is not present in your TV
How to Cast Oculus Quest 2 to a Samsung TV With Airplay?
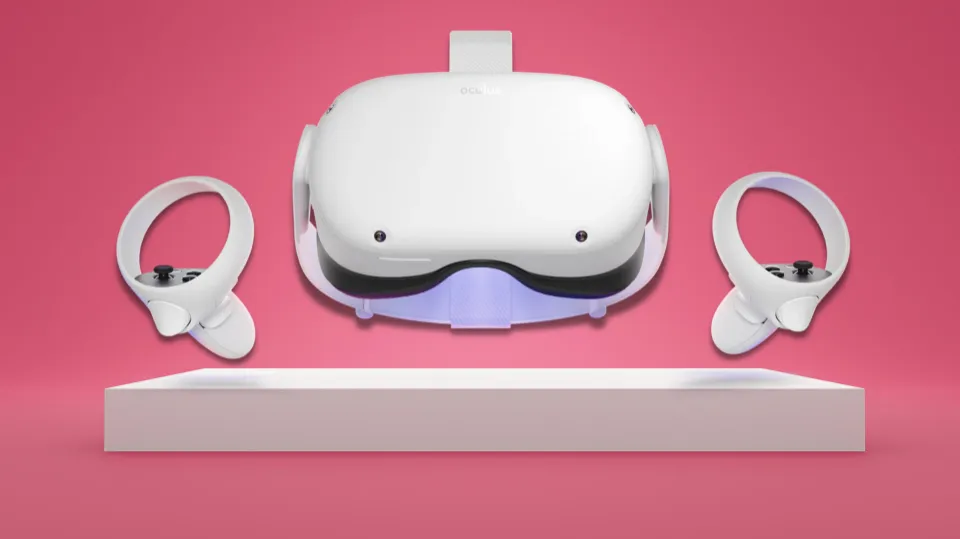
Using Airplay on your iPhone or other Apple device is one of the simplest ways to cast the Oculus Quest 2 to a Samsung TV.
There ought to be Airplay built-in to the majority of Samsung TVs. The same is true for your iPhone, iPad, and other Apple products. Casting is made incredibly simple by this. These detailed directions will show you how to cast using Airplay.
You should make sure the Oculus app is downloaded and installed on your Apple device before you begin. The following steps are straightforward once that is done.
- Press the Oculus button on the hand controller while using your Oculus Quest 2 to access the game’s main menu.
- Select the “Share” button.
- Select “cast to the Oculus app” after clicking “cast.”
- Your Apple device should now be open to the Oculus app.
- Turn on Screen Mirroring by going to the drop-down menu where it is located.
- You should be able to find a selection for your Samsung TV when the following menu on your Apple device appears.
- Ensure that the Oculus Quest 2, Apple Device, and Samsung TV are all connected to the same wireless network before selecting the Samsung TV option.
- On your Samsung TV, the Oculus Quest 2’s main screen ought to now be visible.
- Enjoy.
How to Cast Oculus Quest 2 to a Samsung TV With Chromecast

The majority of Samsung TVs, particularly older models, do not come with Chromecast preinstalled or built in, although some newer models may.
Check the owner’s manual of your TV to see if Chromecast is already installed before you buy a Chromecast device. Otherwise, a Google Chromecast device will need to be purchased.
You can now cast directly from your Oculus Quest 2 to your Samsung TV if you purchase a Google Chromecast. The first thing you will need to do is to plug the Google Chromecast into your Samsung TV through the HDMI port, and if it requires an AC power connection, plug that in as well. Follow these instructions after properly connecting and powering your Chromecast.
- Open the main menu by pressing the Oculus button on the hand controller while using your Oculus Quest 2.
- Select the “Share” button.
- Cast should be clicked, and then Chromecast should be chosen.
- On your Samsung TV, the Oculus Quest 2’s main menu ought to be visible at this point.
- Enjoy.
How to Cast Oculus Quest 2 to a Samsung TV With the SmartThings App
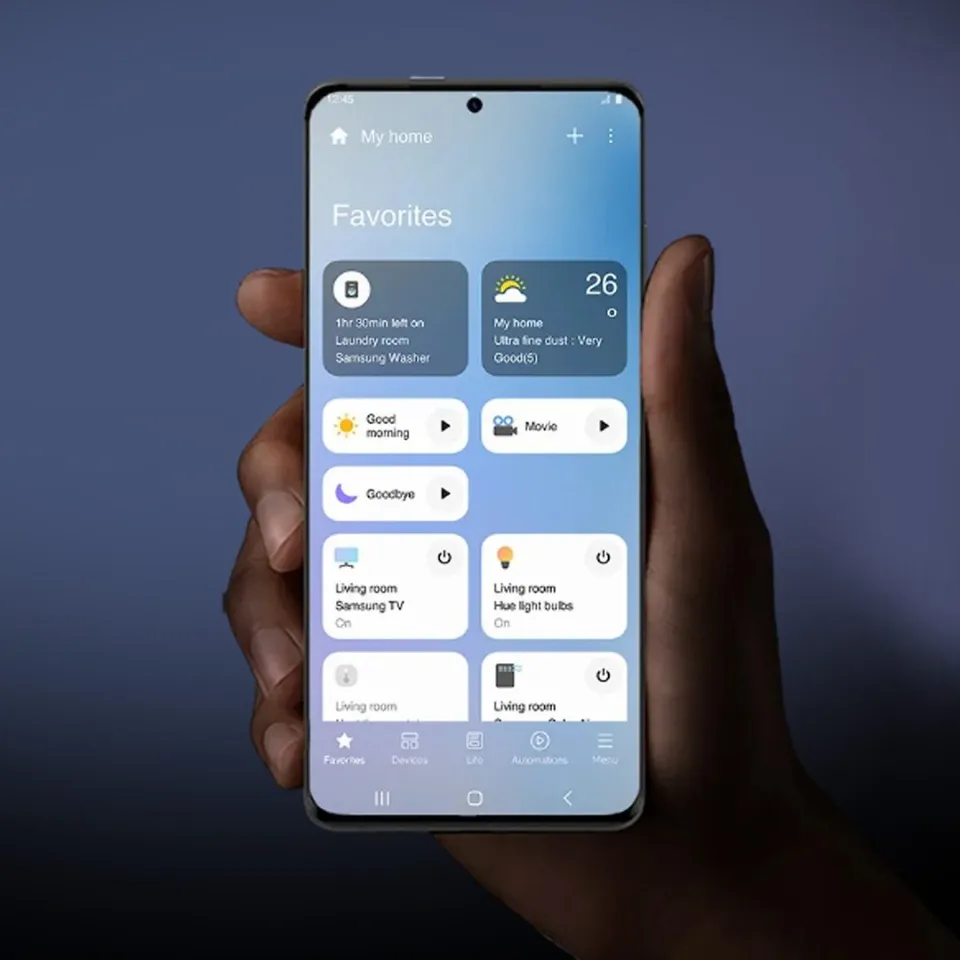
If you own a Samsung Galaxy phone, you should be able to cast an Oculus Quest 2 to a Samsung Smart TV utilizing the Oculus and Samsung SmartThings apps. If you own a Samsung smartphone and any number of Samsung Smart devices, you should definitely download the SmarThings app.
Here are some detailed instructions for using the SmartThings app to cast to your Samsung TV.
- On your Samsung tablet or smartphone, download and install the SmartThings app.
- Open the app and find your Samsung Smart TV
- In the app, locate the Samsung Smart TV’s settings page.
- Click on More Options
- Select Smart View or Mirror Screen.
- Click on Start.
- You’re now prepared to cast after granting your Samsung Smart TV access to your Samsung tablet or smartphone.
- Make sure the Oculus app is currently downloaded and installed on your Samsung tablet or smartphone.
- Open the app.
- Next, open the main menu by pressing the Oculus button on your Oculus Quest 2 hand controller.
- On the Share icon, click.
- Select “cast to the Oculus app” after clicking “cast.”
- As of right now, your Samsung Smart TV’s screen should display the Oculus Quest 2’s main menu.
Final Words on How to Cast Oculus Quest 2 to Samsung TV
Now ou should know how to cast oculus quest 2 to Samsung TV.
Try restarting all of your devices, updating their software, and resetting your router if you are having any problems casting.
Read More:
- How to Fix Samsung TV Won’t Turn On?
- How to Clear Cache on Samsung TV?
- Paramount Plus Not Working on Samsung TV
- Why is Screen Mirroring Not Working on My Samsung TV?
FAQs
Can Oculus Quest 2 Connect to Samsung TV?
Yes, you can cast it. You can, however, cast to your phone, computer, and Chromecast device when you access the meta options for casting this device to a Samsung TV.
Do I Need Chromecast With Samsung Smart TV?
If you have a Smart TV that directly connects to the web, then you don’t need a Chromecast. These TVs include a built-in web browser and preloaded apps.
What to Do If Oculus Quest 2 Won’t Cast to Samsung TV?
Switch on your phone and television again. If the WiFi connection between the two devices is being hampered, try disabling Bluetooth.







