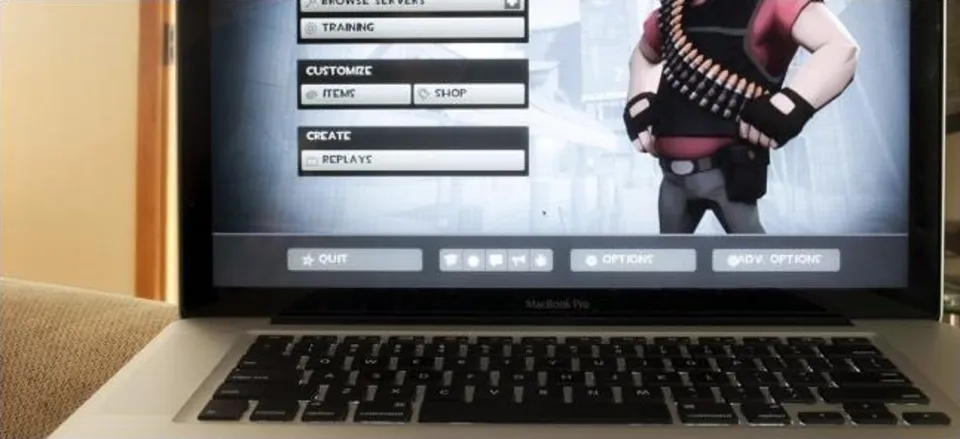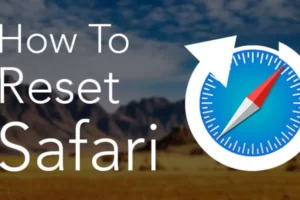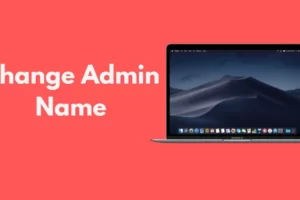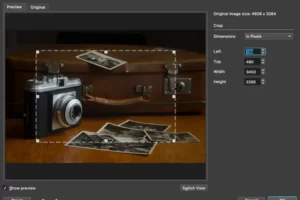Macs are reliable and powerful, so it’s unfortunate that there are not a lot of games available to play on them. But how to play windows games on Mac?
Fortunately, there are a number of ways you can start playing PC games on a Mac right now. Even the most recent AAA games can be played without any issues thanks to advancements in technology.
Learn how to play PC games on a Mac by reading on.
Can You Play Windows Games on Mac?
You can play most Windows games on your Mac, but it’s more complicated than just installing your favorite game and running it.
Using Bootcamp to install Windows on your Mac is the best way to play Windows games on a Mac if your computer is compatible.
That will let you choose between macOS and Windows each time you turn your Mac on, and you’ll be able to play any Windows game you like with the best possible performance.
If you don’t want to install Windows on your Mac or your Mac doesn’t support it, there are a few other options that you can explore.
Also Read:
- Can You Play Ghost Of Tsushima On Mac?
- How to Play Cookie Run Kingdom on Mac?
- Can You Get Overwatch 2 on Mac?
5 Ways to Play PC Games on Mac
Over time, many solutions were devised on how to access Steam titles with Mac. And not all of them are as effective. I’ve arranged this list logically, going from the best option to the least appealing one.
Option 1: Boot Camp
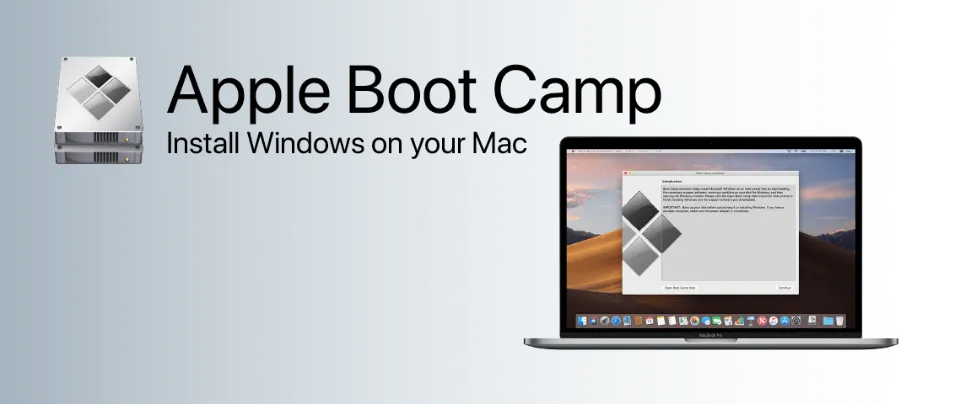
Apple’s Boot Camp is the most popular way of installing Windows on a Mac that doesn’t require a virtual machine.
You can select to boot either Windows 10 or macOS instead. This way you can use all of your resources exclusively for playing games, which results in a smoother experience. The drawback is that you can’t instantly switch back to Mac, whereas you can with a virtual machine.
Simple steps can be taken to set up Boot Camp.
Get Windows 10. Microsoft offers a free Windows 10 Disk Image (ISO) download that you can use without a product key. Simply select the version and the language you want, and click Confirm. The program should be purchased in a 64-bit version, last but not least.
Go to Spotlight and open Boot Camp Assistant. This tool will help you install Windows 10 and find the ISO file right away. Hit Continue and choose the size of your Windows partition. Keep in mind that some games require a lot of storage space. You won’t be able to change the partition size later. When you are happy, click Install.
Set up Windows 10. Once you get to the main screen, choose your language and hit Next. Select I don’t have a product key and pick Home variation of Windows 10. When the installation is complete, Mac will restart and launch Windows.
Install Drivers. You should now be on the desktop with a Boot Camp open. Make sure to complete this installation because it will update your Mac’s drivers.
Enjoy Your Games. Currently, you can play the majority of Windows 32- and 64-bit games. You can access thousands of excellent games from websites like Steam, Epic Games, and Origin that aren’t available to Apple users.
Option 2: GeForce Now
If you have weaker hardware but still wish to play the newest PC games on Mac, you can use GeForce Now.
This is a streaming service that runs on servers provided by Nvidia. You only need a decent internet connection because all games are run remotely. After a long beta, most of its kinks are worked out and now you can use it to fluidly play even fast-paced multiplayer titles, such as Fortnite.
Speaking of games, GeForce Now has an extensive library of Uplay, Battle.net, and Steam games. Most of them are already stored as a cached version, so you can quickly jump into your favorite game.
GeForce Now can be used for free, but you will be limited to 1-hour sessions and will have to wait in a queue. If you wish to play longer, you are going to have to get a Priority Membership ($10).
GeForce Now is fairly easy to set up.
- Go to Nvidia’s Website. Before downloading GeForce Now, you will have to create a free account or log in via Google or Facebook.
- Download & Install GeForce Now for Mac OS.
- Log in to Your Account. Clicking on Log In will open a browser page. Simply click on the Nvidia logo in the middle to complete this process.
- Look for Games. GeForce Now has a lot of titles to choose from. You must sign into Steam or another service in order to play paid games.
- Start Playing.
Note: Only the United States and Europe offer GeForce Now. You must still use Steam or another service to purchase paid games.
Option 3: WineBottler
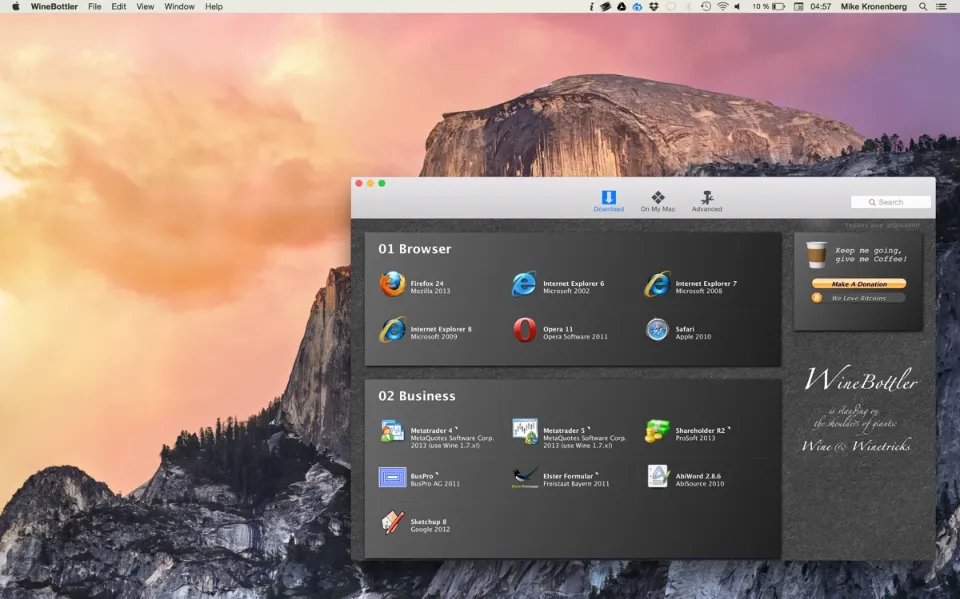
Another great alternative is to run Windows Steam games via Wine. This is a compatibility layer rather than an emulator that can run many Microsoft programs. WineBottler is like its main hub – a place from which you can conveniently download all of the popular The best part is that it’s totally free.
This is how you can use WineBottler to play PC games on Mac.
- Visit WineBottler and Download the app. A stable version should be obtained rather than the most recent.
- Install it. To do this, just open the download location and drag both Wine and WineBottler to the Applications.
- Open WineBottler. Go under the Games tab, locate Steam, and click Install.
- Log in On Steam. It takes just one minute to create an account.
- Find Games in Store. Time to look through the store and download the games you want to play. You don’t even need to spend any money because Steam also provides a ton of fantastic indie games for free.
- Play! Once you are all set, head over to your Library. Find your game and click Play.
Note: Your options will be somewhat limited by WineBottler’s ability to only run Windows games that are Wine-compatible.
Option 4: Using a Virtual Machine
This may not be the best way to run Windows Steam games on Mac, since virtual machines use more resources. The advantage is that you can switch between two operating systems without having to restart your Mac whenever you want.
There are 2 virtual machines worth mentioning: Parallels and VMWare Fusion, which is free to use. For this example, we’ve decided to use Parallels since it’s more convenient, quick, works with Apple’s latest silicon M1 Macs and we have already tested it before. Even though this is a paid item, there is a 2-week trial period so you can try it out without paying.
Here is how to set up Parallels.
- Visit Parallels … and create a new account.
- Install the App. From Dashboard, go to Parallels Desktop for Mac Technical Preview page. Scroll down to the Install and Activate section to get the latest version of Parallels. Under it, you will also find an Activation key that you will use later.
- Download Windows. Make sure to download the ARM-ed version of Windows if you have an M1 Mac. You won’t be able to create a virtual machine if you don’t. You’ll also need to sign-up to become a Windows Insider, which is completely free.
- Start Windows Installation via Parallels. When the download is finished, go back to the Installation Assistant and hit Continue to set up a virtual machine. Parallels should automatically find Windows 10, so just click Create when it does.
- Enter your Activation Key. Paste your key from the website and click Activate to get Parallels to continue configuring Windows 10.
- Visit Steam. Open Microsoft Edge and visit Steam. If you need to register, install it. Browse and install.
Option 5: CrossOver Mac
Another app that makes use of Wine is CrossOver. Thanks to its slick interface, it’s more convenient than a WineBottler, but it is a paid product. Although a trial version is available for 4 days, CrossOver costs $40. The only other program that enables Windows games to run on current Macs equipped with M1 chips is Parallels.
CrossOver makes it simple to play PC games on a Mac in just three steps.
- Download and Install CrossOver.
- Get Steam. Open the app and click on Install a Windows Application. Look for any app you want to download in the search bar, such as Steam and Origin. All you have to do is click Install and proceed.
- Find the Games You Wish to Play. All of the Windows games should be accessible when you launch Steam. Download the ones you like and start them from the Library.
Note: CrossOver is effective, but won’t work for all games. Prior to buying it, it is best to review this list of supported titles.
Read More:
- How to Play Valorant on Mac?
- How to Play Fortnite on Mac?
- How to Play Trackmania Nations Forever on Mac?
How to Stream Windows Games on a Mac
The majority of game streaming services support Mac, even if the game only runs on Windows, and they allow you to stream games from the cloud. Some of these services let you buy games, while others let you stream games you already own via services like Steam, and some of them operate on a subscription model that grants you access to a collection of games.
Here are some of the options for streaming Windows games on a Mac:
- Shadow: You can install any Windows games you own and stream them to your Mac using this subscription-based streaming service, which gives you access to a Windows PC. Additionally, you can set up storefronts for platforms like Steam, Origin, and the Epic Games Store and play games that you own on those systems.
- GeForce Now: This streaming service from Nvidia lets you stream games you already own. You can connect it to PC game stores like Steam and the Epic Games Store and stream your own games using those services. Both the free and subscription options allow you to play for an unlimited amount of time.
- Luna: An Amazon cloud streaming service with a subscription-based model. With the subscription, you have unlimited access to a large selection of games. You can either download the Luna app or stream directly from the Amazon Luna website using the Chrome browser.
- Xbox Game Pass: An Xbox Game Pass subscription includes cloud streaming and a sizable game library that can be played without making any additional purchases. You can use Edge, Chrome, or Safari to access the Xbox Play website and stream games on your Mac using this service.
Final Words: How to Play Windows Games on Mac
With the five options listed above, the choice of which one to use so that you can play Windows games on your Mac depends on your preferences, the type of Mac you are using, and the money that you are willing to spend. It should be noted that using these techniques to play Windows games might not always provide the same gaming experience as using macOS-native Windows games.
But as I’ve already stated, it’s preferable to not being able to play Windows games at all on your Mac.
FAQs
How Do I Play Windows Games on My Mac With Steam?
Additionally, you can use Wine to set up a service like Steam so that you can play games that are only compatible with Windows that you have purchased through that platform.
Does Boot Camp Slow Down Mac?
BootCamp does not slow down the system. You do need to divide your hard drive into a Windows part and an OS X part.
Why Can’t Windows Games Run on Mac?
Since most games are designed for Windows users, playing them on a Mac can be challenging. That’s because Macs are not built for gaming, so the majority of games are optimized for the the hardware that runs the Windows operating system.