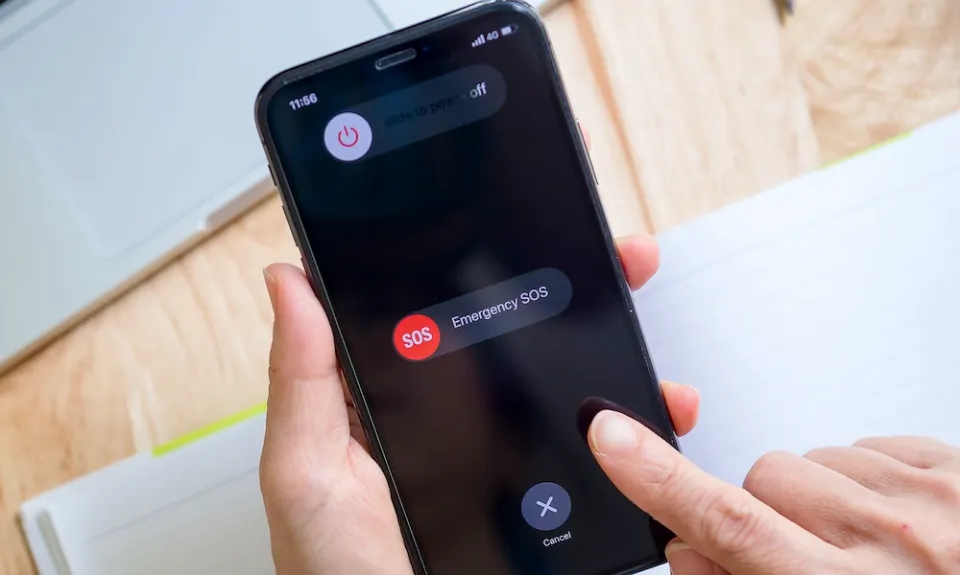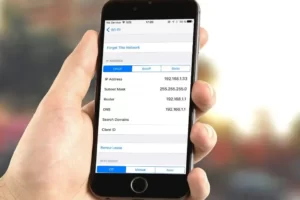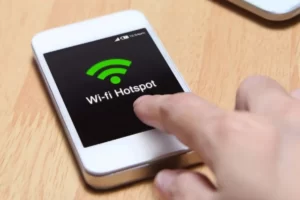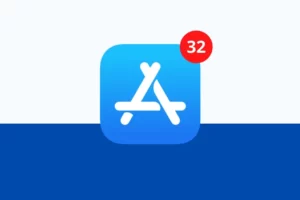How to Turn Off SOS on iPhone? Ultimate Guide 2023
Wondering how to turn off SOS on iPhone? So you are in the right place.
Your iPhone’s Emergency SOS feature is intended to assist you in quickly contacting loved ones and emergency services. However, occasionally you might want to get rid of it.
Turning off SOS on iPhone is just child’s play. There’s no need to rush to the technicians; all you need to do is follow a few simple instructions to fix it yourself at home.
Continue reading to learn eight ways to disable SOS on an iPhone.
How to Turn Off SOS on iPhone?
Here are eight ways that you can turn off SOS on your iPhone.
Method 1: Turn Airplane Mode Off and On
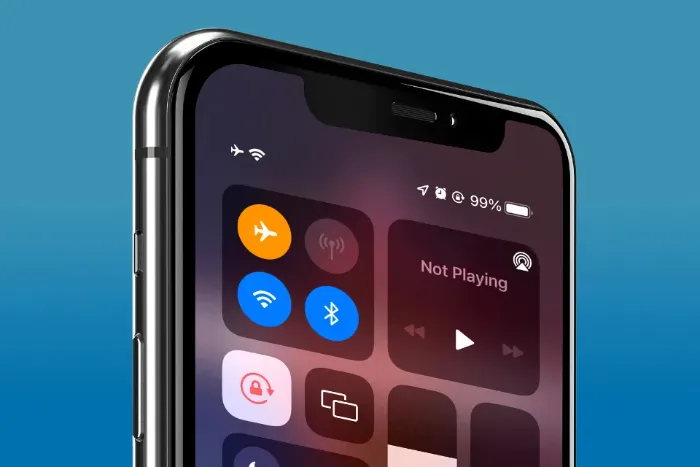
Turning Airplane Mode on and off appears to resolve the problem, according to feedback from a number of users. The SOS icon vanishes when the mode is turned back on, and the device starts over in its signal search. Learn how to turn Airplane mode on or off by referring to the steps listed below.
- By tapping the gear icon on the Home Screen, you can access Settings.
- In order to activate or deactivate Airplane Mode, tap it.
- As an alternative, you can activate or deactivate it by tapping the Airplane Mode icon in the Control Center.
Method 2: Reset Network Settings
Resetting the Network Settings is the next approach that is regarded as being more dependable. Follow the instructions listed below to accomplish this.
Step 1: Navigate to General from Settings.
Step 2: Scroll down to find the option “Transfer or reset iPhone” and tap on it.
Step 3: Reset and then select Reset Network Settings are the next steps. The iPhone will restore signals after the network has been reset.
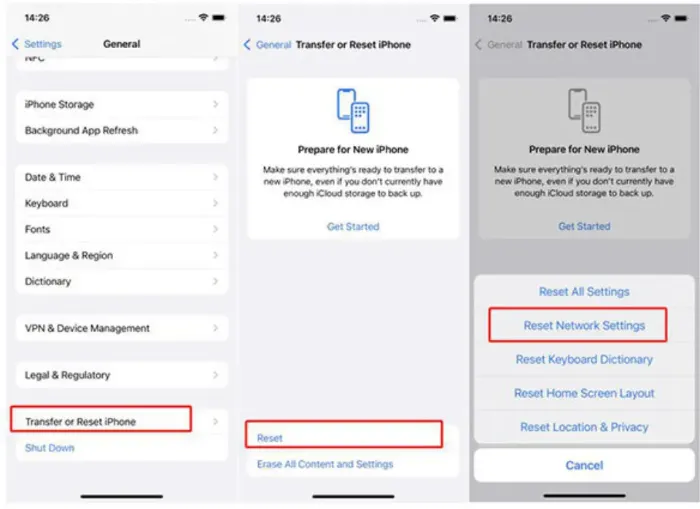
Are you using iOS 14 or an older version? To reset the networking settings, you must adhere to specific instructions. Hop on below to learn about them!
Step 1: Select General under Settings.
Step 2: The Reset option can be found by scrolling; select it.
Step 3: Then click Reset Network Settings.
Method 3: Turn Celluar Data Off and On
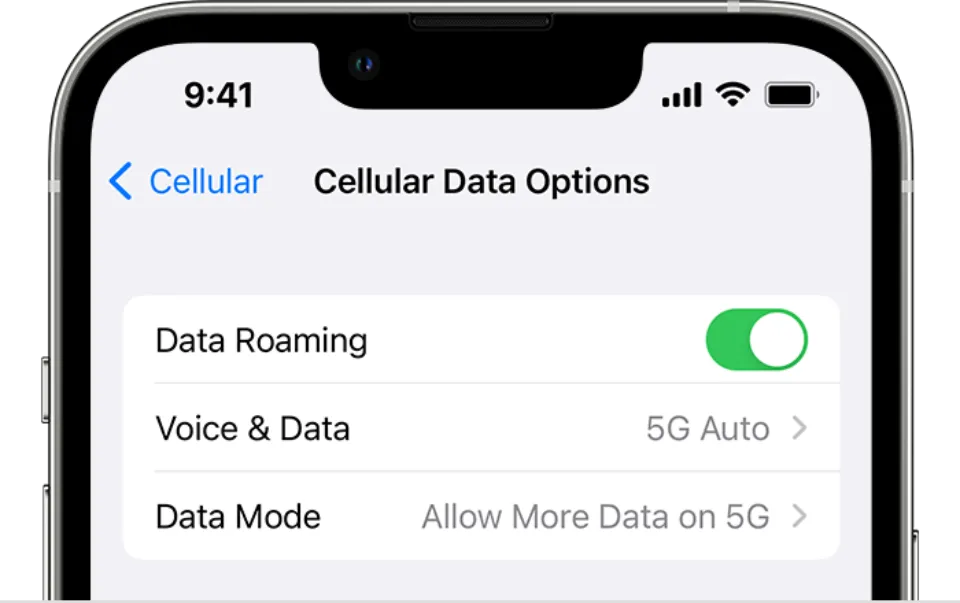
Switching cellular data on and then off also turns off SOS in iPhone. To do this, simply adhere to these easy and straightforward steps.
- Your Home Screen should take you to Settings.
- Toggle Cellular Data on or off after pressing Cellular.
- Alternatively, you can activate or deactivate Cellular Data using the Control Center.
Method 4: One-Click to Repair IOS Devices Without Data Los
The reputation of this practical software is that it can fix small problems without erasing data. Its value is increased by the ease of use provided by its user-friendly interface.
To put it simply, using this software, you don’t need to be tech-savvy to fix iPhone issues on your own!
Now let’s move on to the next set of instructions: you can turn off your iPhone’s SOS alarm!
- To download and set up the software on your computer, go to the official Tenorshare ReiBoot website. Press the Start button to start it once the installation is complete.
- Select Standard Repair in the next window to address the most frequent iOS system issues without losing any data. Continue by connecting your iPhone to your computer with a lightning cable.
- The software will request that you download the appropriate firmware package for your iPhone model.
- After the download is finished, select Start Standard Repair to start the procedure.
- Your iPhone will start to have any issues fixed by the software. Your device will reboot when the process is finished. The program will inform you by displaying the Done screen.
Method 5: Force Restart Your iPhone
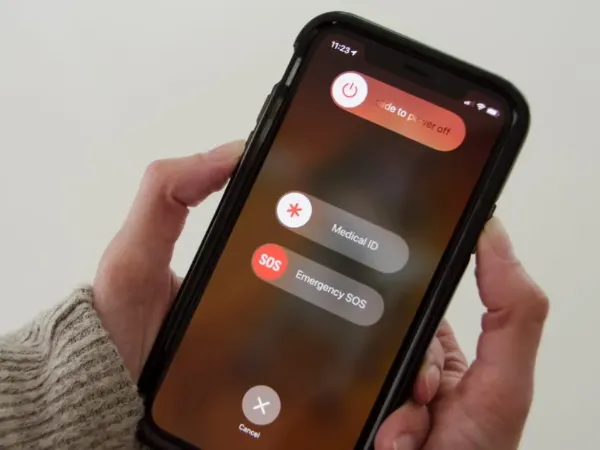
Force restarting the iPhone is another simple way to disable emergency SOS. This is how you can do it:
- Press the volume up button, then let go.
- Release the volume down button after pressing it.
- Activate and hold the side button.
- Once you see the Apple logo, click the button. Your iPhone will restart receiving signals after booting up.
Follow the following steps to force restart your iPhone 7:
- Hold down the volume down and sleep/wake buttons at the same time.
- As soon as you see the Apple logo, start releasing them.
Do you own an iPhone 6 or an older-model iPhone SE? To force a restart, you must follow these instructions.
- In addition to the Sleep/Wake button, simultaneously press and hold the Home button.
- As soon as you see the Apple logo, let go of these buttons. /li>
Method 6: Check Your SIM Card
Do you have a physical SIM card in use? If so, a faulty or incorrectly inserted one could bring up the SOS icon. To get rid of the question of how to turn off SOS on an iPhone, however, make sure and rule out both possibilities.
Method 7: Check for a Carrier Settings Update
Have you recently switched to a new iPhone and are looking up instructions on how to disable SOS on the device? A Carrier Settings update may be available. This is how you can accomplish it.
1. Then click General under Settings.
2. Check to see if the update option appears in the Carrier section by selecting the top option, About.
Note: Only when a Carrier Settings update is available does this option appear.
Simply tap the version number to see what version of Carrier Settings your iPhone is currently running. It will display additional carrier data.
Method 8: Ask Apple Support for Help
You can contact Apple Support if none of the aforementioned fixes work for you.
Simply conduct a search for the Apple Support Phone number designated for your area or nation and dial it to request assistance. Customer service for Apple is not listed with an email address.
Conclusion: How to Turn Off SOS on iPhone
Congratulations! You’ve successfully turned off the Emergency SOS feature on your iPhone.
Even though all of the methods are simple to use, using the Tenorshare ReiBoot is the most effective and reliable.
It does this by disabling SOS on iPhones while also looking for and removing a number of other bugs and glitches.
If you want to learn more about iPhone tips & tricks, continue reading:
- How to Update Apps on iPhone?
- How to Remove eSIM from iPhone?
- How to Remove a Hacker from My iPhone?
- How to Turn Off Report Junk on iPhone?
- How to Pause Location on Find My iPhone?
- How to Stop Calls on iPhone Without Blocking?
FAQs
Why is SOS Showing on My iPhone?
If you see SOS or “SOS only” in the status bar, your device isn’t connected to a network, but you can still make emergency calls.
How Do I Turn SOS Only Off?
Step 1: Select Mobile Data under Settings.
Step 2: Turn the toggle bar for Mobile Data off.
After a brief period, turn it back on. The “Mobile Data” icon from the Control Center can also be turned on and off to accomplish this.