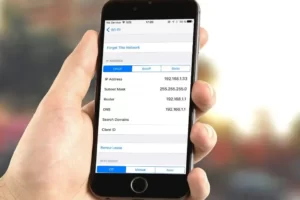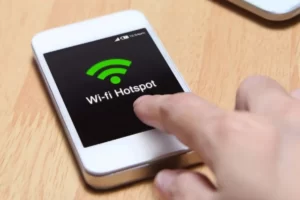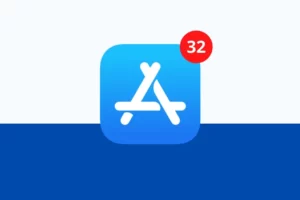How to Screenshot on Galaxy A32? Updated Guide 2023
Looking for how to screenshot on Galaxy A32? Everything you need to know is right here!
You may occasionally need to take screenshots of the screen on your smartphone. The Samsung Galaxy A32 5G is a very good smartphone by Samsung.
You might want to save something for later or you might want to show something to your friends. No matter what, taking screenshots is a very important feature that all Android phones have.
Continue reading for five quick ways to screenshot on the Galaxy A32.
How to Screenshot on Galaxy A32?
After taking screenshots, you will be able to open, edit, send, and erase captured screens in your Samsung Galaxy A32 5G smartphone’s gallery.
Method 1: Hardware Keys
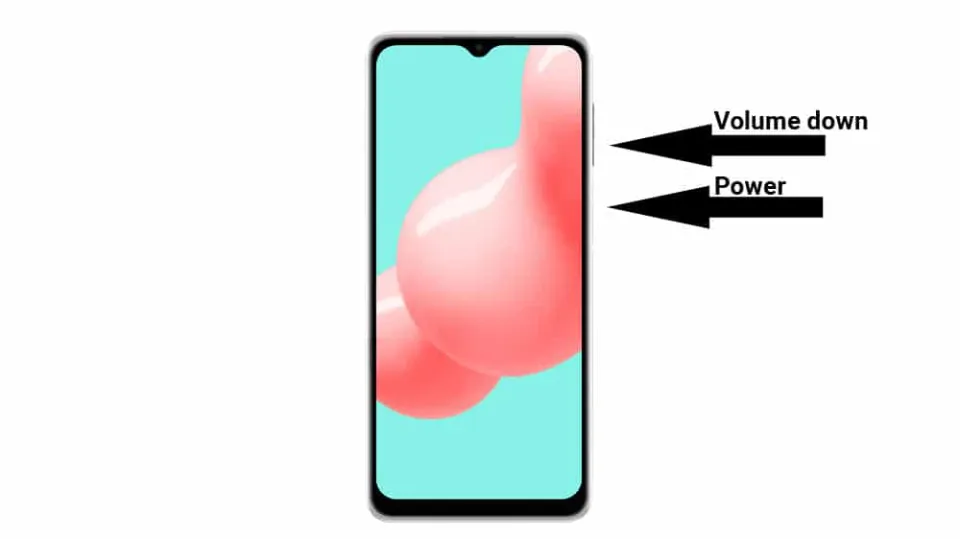
Utilizing the physical keys on the side of your Galaxy A32 5G is the first way to take a screenshot. The most common traditional approach is this one.
Press the volume down and power buttons simultaneously on your phone while holding it in your hand. Wait until the screen flashes white before letting go of the keys. A screenshot has been taken, as evidenced by this.
A small menu bar will appear at the bottom of the screen after the screen flashes white. The three buttons on the menu will be.
Editing and cropping the image is the first button.
The second button enables Scroll Capture, and the third one shares the picture on social media.
Method 2: Palm Swipe
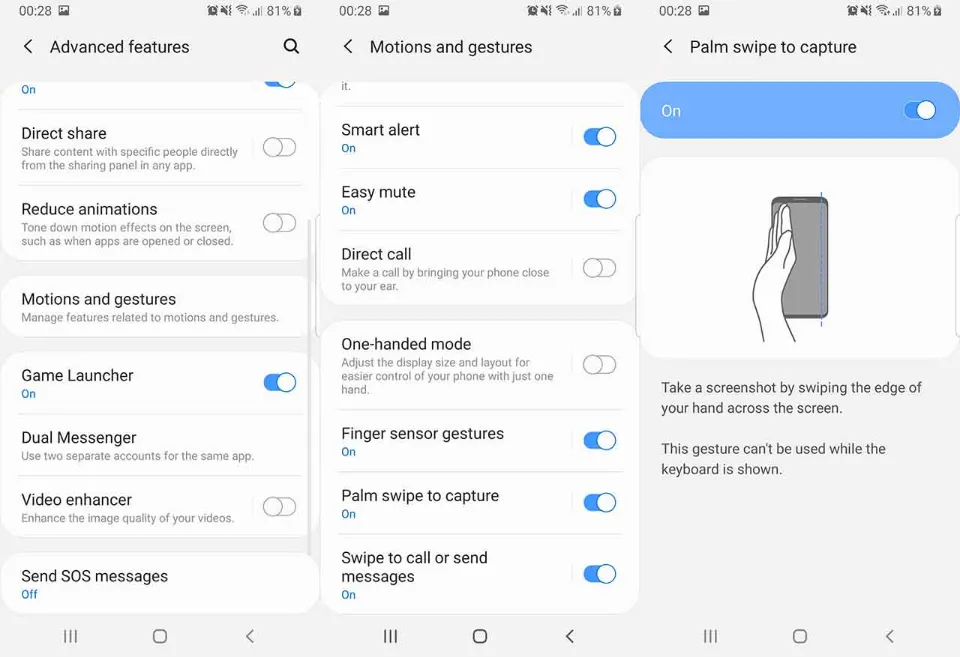
Follow the steps below to capture a screenshot using the Palm Swipe feature on your Samsung Galaxy A32 5G:
- First, Go to the “Settings” and “Advanced Features” tab on your A32 from Samsung.
- Next, Open “Motions and gestures.”
- Select the “Palm swipe to capture” option.
- Go to the screen that you want to take a screenshot of now.
- Swipe the edge of your palm from the left side of the screen to the right on your device’s screen.
Amazing! Your smartphone’s gallery should now contain the screenshot you just took.
Method 3: BixBy
Samsung does offer the Bixby service, which enables voice commands to take screenshots. If your device has the option, setting up Bixby voice commands on your Samsung smartphone is simple.
Follow the steps to take a screenshot using the Bixby voice command on your Samsung Galaxy A32 5G:
- At first, make sure that Voice wake-up is enabled.
- Next, navigate to the screen that you want to take a screenshot of.
- Just Say “Hi, Bixby” > Next, say “Take a screenshot.“
Wonderful! Your smartphone’s gallery will now contain the screenshot you just took.
Method 4: Screenshot Using Toggle Option
Go to the screen on your Samsung Galaxy A32 5G smartphone that you want to take a screenshot of.
- Toggle the screenshot capture icon toggle button now by pulling down the notification bar.
The screenshot taken by your device will now appear in the gallery on your Samsung Galaxy A32 5G.
Method 5: Screenshot Using Google Assistant
A screenshot of your Samsung Galaxy A32 5G smartphone can be taken with the assistance of Google Assistant, just like we did with the Bixby option.
- To take a screenshot using Google Assistant, just Press & Hold the Home button for a few seconds.
- There will be a display popup for Google Assistant.
- Now, You have to say, “ok google, take a screenshot.”
- It will take a screenshot of your current screen, but you must manually save it on your phone because Google Assistant cannot do so.
How to Capture a Full Page in Samsung Galaxy A32?
If you want to capture a complete web page in your You should be aware that this method is not right now natively supported by Android, Samsung Galaxy A32 5G. However, Samsung has added it to its One UI customization layer.
To make a scroll screenshot of a web page, a WhatsApp conversation, or any other application on your Samsung Galaxy A32 5G, follow these steps:
1- Use the above-mentioned technique to take a screenshot. The capture and screen capture menu will briefly appear while taking the screenshot before going away.
2- Click on “Scrollshot” and wait while the screen scrolls, capturing all the content.
3- Click on the screen to halt taking screenshots. The system can become blocked if a web page or application has an infinite scroll or a very long scroll.
The image capture will be saved in the Galaxy A32 5G image gallery where you can edit and share it with others.
What If Screenshot Not Working on Samsung Galaxy A32?
If none of the indicated methods to capture screen on your Samsung Galaxy A32 5G has worked, it may be a problem with the settings or software, to solve it we must reset the Settings for the Galaxy A32 5G.
Go to Settings -> General management -> Reset -> Reset all settings to accomplish this.
A notice will be displayed indicating that all settings except personal data, security, languages, accounts and downloaded applications will be reset (ie this data will not be deleted).
Click on “Reset settings” to continue, enter your PIN or unlock pattern and click on “Reset” again, the You can check the screenshot’s accuracy after the Galaxy A32 5G has restarted.
Read More: How Long Can You Screen Record On iPhone?
Conclusion: How to Screenshot on Galaxy A32
These are some ways you can take a screenshot on the Samsung Galaxy A32 5G. Samsung did a good thing by including a few software features that allow screenshots to be taken even if the hardware buttons aren’t working.
Feel free to share your thoughts in the comments section below if you have any queries about the Samsung Galaxy A32 5G.
Read More: How to Clear All Cache at Once Galaxy A12 Phone?
FAQs
Why Am I Unable to Take Screenshot on Samsung A32?
The reason you might not be able to take a screenshot could be because you did not grant the the required permissions to the screenshot app.
Why is My Screenshot Not Coming?
Less storage space is frequently to blame for Android screenshot issues.
Can You Screenshot Without Pressing Buttons?
All you need to do is swipe up from the bottom of the screen and hold your finger on the screen for a second. The app drawer will then open, displaying all of your recently used apps. Tap Screenshot to take a screen shot.