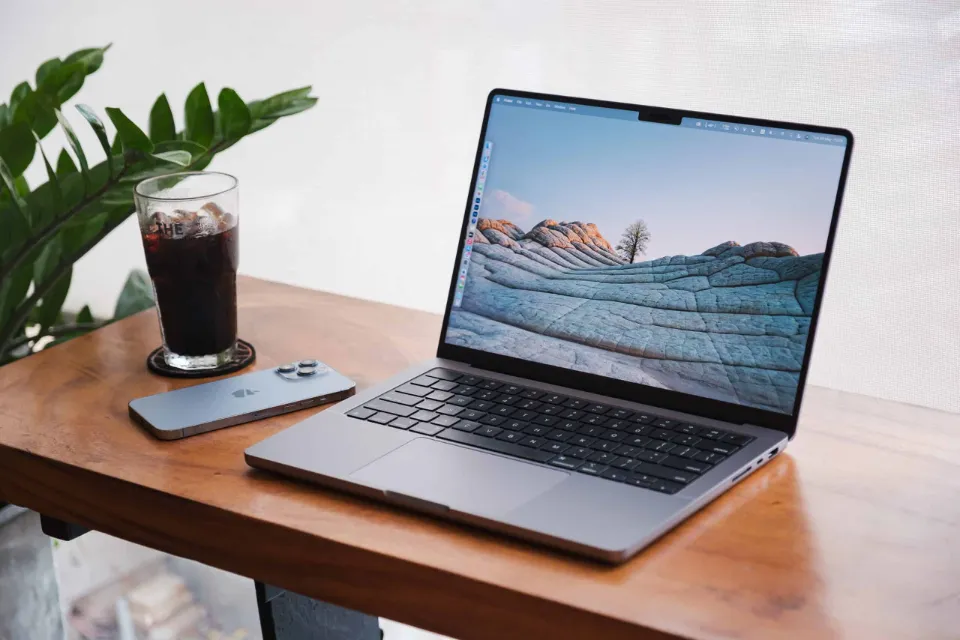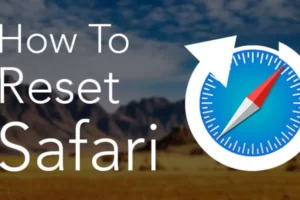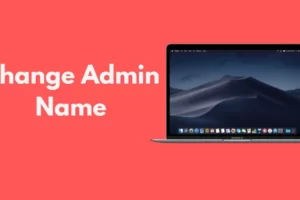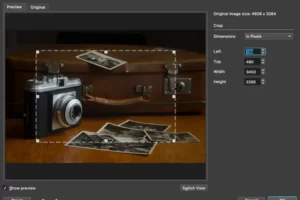Looking for how to make Preview default on Mac? Then you have come to the right place.
One of the most fundamental computer operations is opening a file, and doing so is typically as easy as double-clicking the file icon.
You must choose which app you want to set as the default when you install multiple programs that can each read the same file format. Here’s how to make Preview the default app for any of its supported file types on Mac!
What is Preview?
Preview is a Integrated into the Mac OS is an Apple PDF and image viewer.
In spite of the fact that many websites advise downloading Adobe Reader in order to open PDF files, I suggest using Preview instead because it is quicker and less cumbersome than Reader and has more intuitive annotation tools.
How to Make Preview Default on Mac?
If Preview isn’t already the default To set your Mac’s PDF viewer as the default application that opens when you double-click a PDF file, follow these steps.
1. To access the contextual menu, locate the file in your Finder and right-click (or control-click) on it. Select “Get Info.”
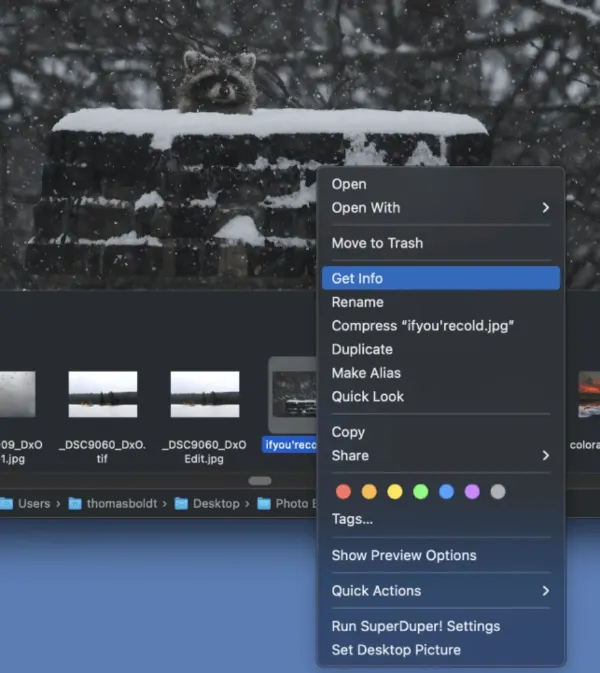
2. Select Preview from the dropdown menu of available applications under Open With in the Get Info dialog box that appears.
3. To change your default settings so that all PDFs automatically open in Preview when you double-click on them, click on the “Change All” button and confirm your change. Whenever you want, you can open a specific PDF file in Adobe Reader.
Related Reading: How to Make Excel Default on Mac?
How to Change the Default for Other File Types?
These steps can also be used to change the default program that opens other file types, such as audio or image files.
For instance, I set Preview as the default application for jpg and png files and QuickTime X for audio and video files.
Looking for more Mac tips? Please continue reading:
- How to Forget a Wifi Network on Mac?
- How to Reset Trial Period on Mac?
- How to Remove Ample App from Mac?
- How to Change Admin Name on Mac?
- How to Download Spotify on Mac?
- How to Eject a USB from a Mac?
- How to Update Roblox on Mac?
- How to Save Images on a Mac?
- How to Drag and Drop on Mac?
How to Use Preview Without Making It the Default App
If you want to open a file with the Preview app without changing the default file association permanently, you can do it very easily!
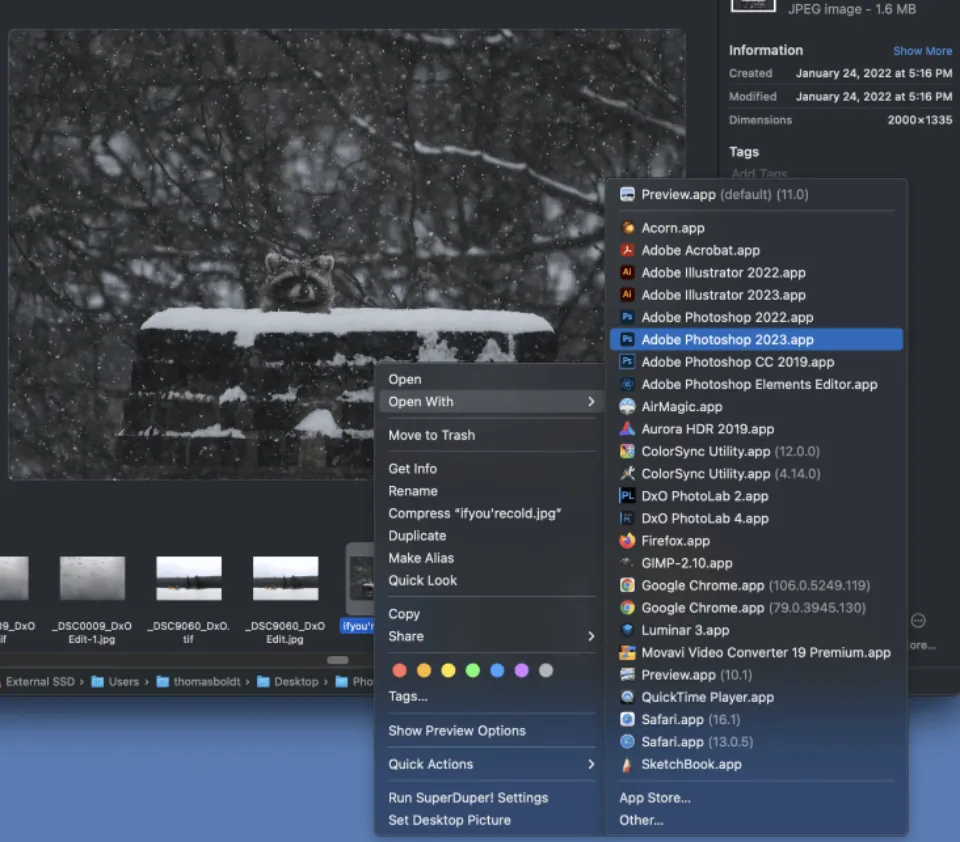
Open a Finder window, then browse to find the file you want to open. Right-click the file icon to open the popup context menu, and then select the Open With submenu, which will expand to show all the recommended apps that can be used to open your selected file.
Click to select one of the apps from the list, or select the Other entry from the very bottom of the app you want isn’t listed, and then browse to find your desired app.
The chosen program will open your file this time, but it won’t alter the default program already connected to that file type.
Final Words: How to Make Preview Default on Mac
Congratulations, you’ve just learned how to make Preview default on You can open files on a Mac with no problems!
Although it may seem insignificant, these kinds of abilities are what set advanced computer users apart from novice computer users. Your ability to be productive, creative, and have fun while using your Mac will increase as your level of comfort increases.
Happy Previewing!
FAQs
How Do I Make Preview My Default Picture Viewer?
Alternatively, you can simply right-click on the file and select Get Info.
How Do I Make Preview Single Page Continuous Default in Mac?
You’re better off opting for Cmd + 1 than Cmd + 2, where Cmd + 1 would switch to continuous scrolling and Cmd + 2 to one-page.
What is the Default Mac PDF Viewer?
On Mac computers, Preview is the default PDF viewer, but you can quickly change it with a few clicks.