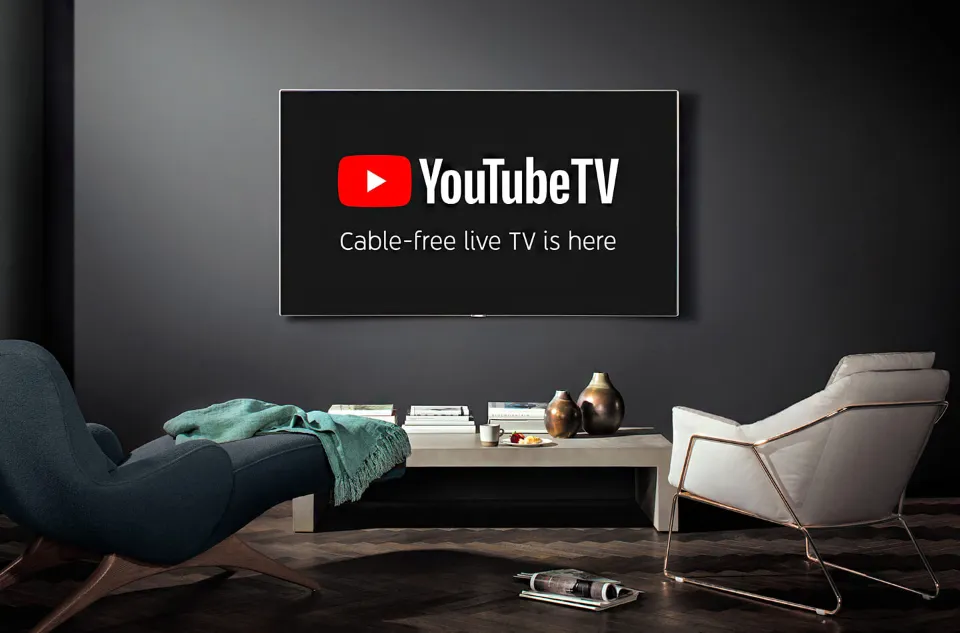How to Watch Youtube on Samsung Smart TV? Updated 2023
Watching YouTube content on your Samsung Smart TV is one of the most fun things you can do with it. But how to watch Youtube on Samsung smart TV? You can follow the installation instructions in this article.
YouTube You can watch TV stations and fantastic shows on TV, a well-liked streaming service. Killing Eve, Train to Busan, Undercover Chef, and Charmed are just a few of the TV shows and movies that you can easily access with your YouTube TV subscription.
Read the entire guide if you want to learn how to install YouTube TV on a Samsung Smart TV!
How to Watch YouTube on Samsung Smart TV?
Start by using the simplest and quickest method. YouTube, YouTube TV, and YouTube Kids apps can be installed on Samsung Smart TV directly.
Once installed, it enables you to watch videos, movies, and TV shows while also generating playlists and subscribing to channels. To view YouTube videos on a Samsung Smart TV, simply follow the instructions listed below.
Step 1: Hit the Home button on the remote control after turning on your Samsung Smart TV. Click the Search/APPS button at the bottom of the page.
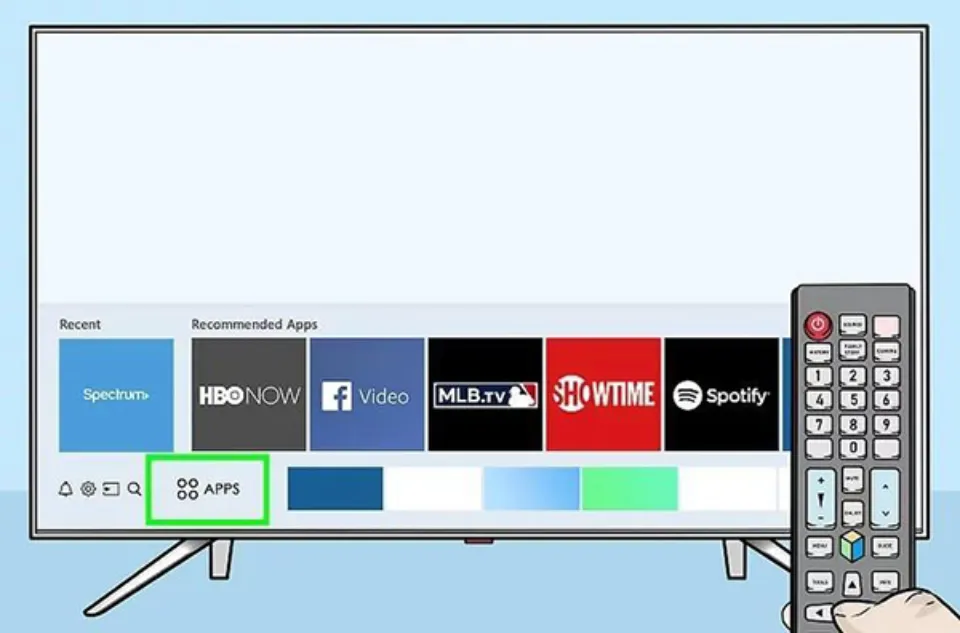
Step 2: Search results for “YouTube” are displayed. Open the desired YouTube app. The options include YouTube, YouTube TV, and YouTube Kids.
Step 3: After you click it, some Samsung Smart TV models will install on their own while others require you to click the Install button once more. Once the YouTube app is visible on the home page, click it to log into your account and begin watching YouTube videos on your Samsung Smart TV.
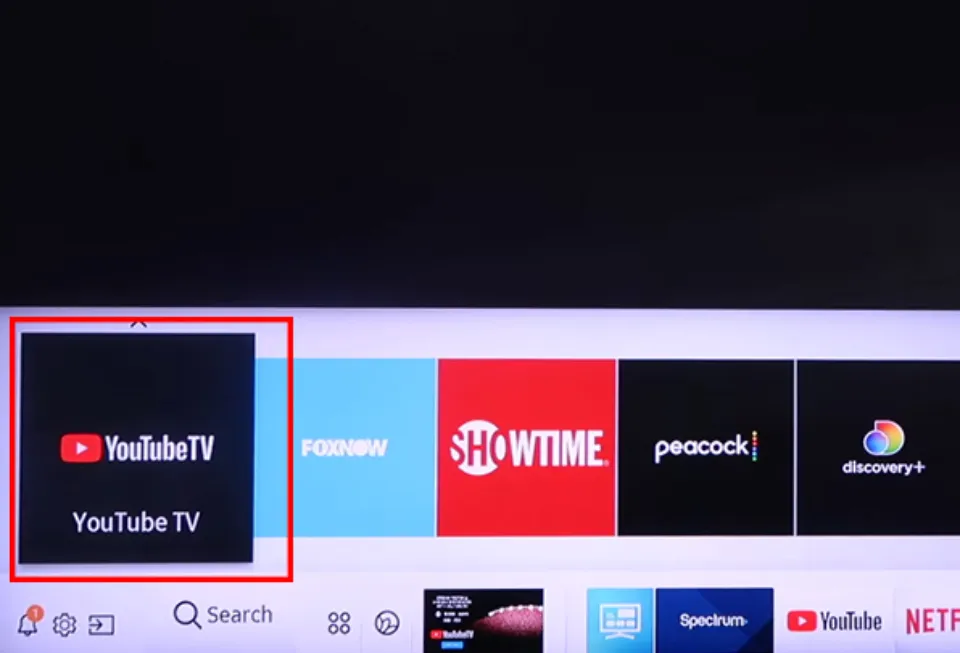
How to Watch YouTube TV on Samsung Smart TV through Screen Mirroring?
Use the screen mirroring feature on your Samsung Smart TV as an additional method of watching YouTube TV, movies, or videos.
Samsung Smart TV supports different devices and operating systems for its screen mirroring, enabling users to easily connect and play YouTube videos or TVs. You can choose the YouTube TV or video you want to watch on your device and have it play in sync on your Samsung Smart TV by using screen mirroring.
Thus, how do I watch YouTube while screen mirroring my Samsung Smart TV? Here’s the step.
Step 1: Initially, confirm that the Samsung Smart TV and your device are both connected to the same Wi-Fi. On your remote control, press the Setting button next. Then select Screen Mirroring under Network. Select the Screen Mirroring option if you haven’t connected any devices yet. then adhere to the guidance to connect to your mobile device.
Step 2: Open Windows on your laptop, select Setting > Devices > Add Bluetooth or other device, and then select Wireless display or dock. The Samsung Device will be explored and displayed; if you want to click it, please wait.
Step 3: The Samsung Smart TV will then show the laptop’s screen after a short while. You can now launch YouTube TV and choose the channel you want to view.
For more Samsung TV tips, please continue reading:
- How to Fix Samsung TV Error Code 107?
- Paramount Plus Not Working on Samsung TV
- How to Cast Oculus Quest 2 to Samsung TV?
- How to Connect VCR to Smart TV?
How to Watch YouTube Movies on Samsung Smart TV Offline With USB Stick?
When the network is connected, both of the above methods are workable to watch YouTube movies on Samsung Smart TV. What happens, though, if the network is down? How can you use your Samsung TV to access YouTube videos and other offline content?
In this situation, you have the option of downloading the YouTube video to a USB stick while your computer is connected to the network and then inserting the USB stick into your Samsung Smart TV to watch it without any issues.
Step 1: TunesKit Screen Recorder can be downloaded and launched. Connect the USB stick to your computer after that.
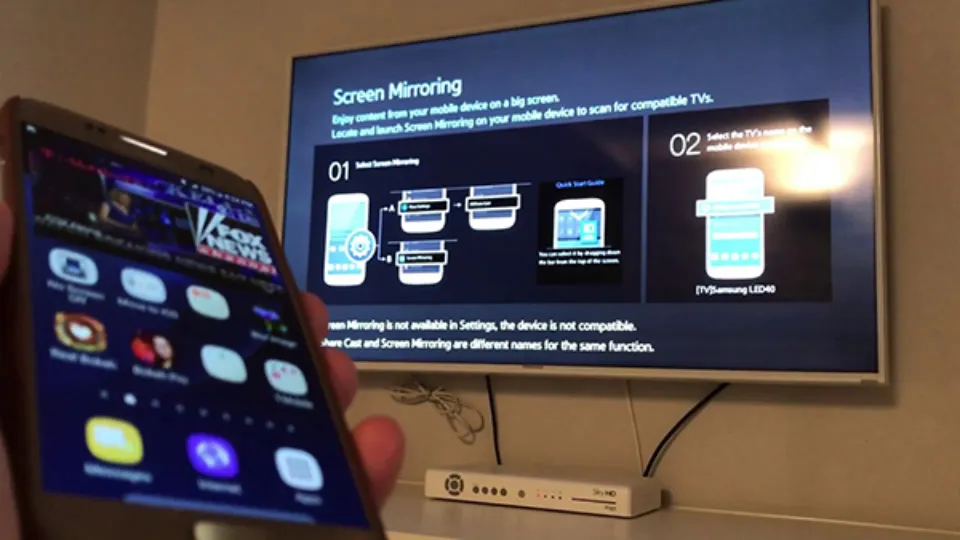
Step 2: Choose the save path as your USB stick file by clicking the Options button. After that, you can modify this scene’s output format and other settings.
Step 3: To find the movie or video you’re looking for, visit YouTube. Furthermore, click Select Area in TunesKit Screen Recorder. Hit REC after dragging the recording window over the YouTube video.
Step 4: Play the YouTube video now and wait for it to be recorded. When it’s done, click Stop. The YouTube video you captured will then appear in the Capture list, where you can preview it or edit it by selecting the Edit icon. The USB stick file and the most recent YouTube movie capture are both visible in the Capture list.
Step 5: Utilize the USB port on the side of the Samsung Smart TV and insert your USB stick into it. After that, a window about your USB will appear on the TV. The YouTube videos you want to play can now be selected after you confirm it.
Summary: How to Watch Youtube on Samsung Smart TV
We hope that all your queries related to is YouTube TV on Samsung Smart TV, and now you can easily watch all the shows of You can watch YouTube TV on your Smart TV without any interruptions.
Users of Samsung Smart TVs can view YouTube content using the YouTube app. For online viewing on Samsung TV, you can screen mirror YouTube videos.
Happy watching!
FAQs
Why is YouTube TV Not on My Smart TV?
To watch YouTube TV on your TV, you’ll need to first download the YouTube TV app to your smart TV, or streaming device.
Why Won’t YouTube Work on My Samsung Smart TV?
If restarting your device does not help, try unplugging it from power completely and then plugging it back in after several seconds.
Do All Smart TVs Connect to YouTube?
The majority of contemporary smart TVs from Samsung, LG, and Sony already have YouTube installed.