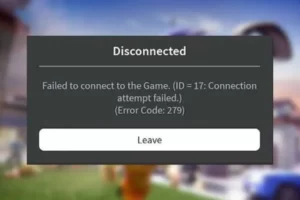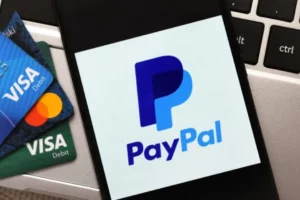Apple ID is Not Active: 4 Easy Ways to Fix
In most cases, Apple disables the Apple ID account and makes it inactive out of security concerns. When Apple ID is not active occurs to you, try the fixes we provide to get it solved.
But before that, it’s smart for you to learn what is it and why it says “This Apple ID is Not Active” so that you can prevent meeting the problem in the future.
What Does It Mean “This Apple ID is Not Active”?
When you try to log in or verify your Apple ID account on your Apple devices but only receive the prompt “This Apple ID is not active,” it indicates there is a fault with your Apple disabled the account because it used an Apple ID.
All of your data and services connected to an Apple ID are unavailable, and you are not able to use the account on any Apple devices.
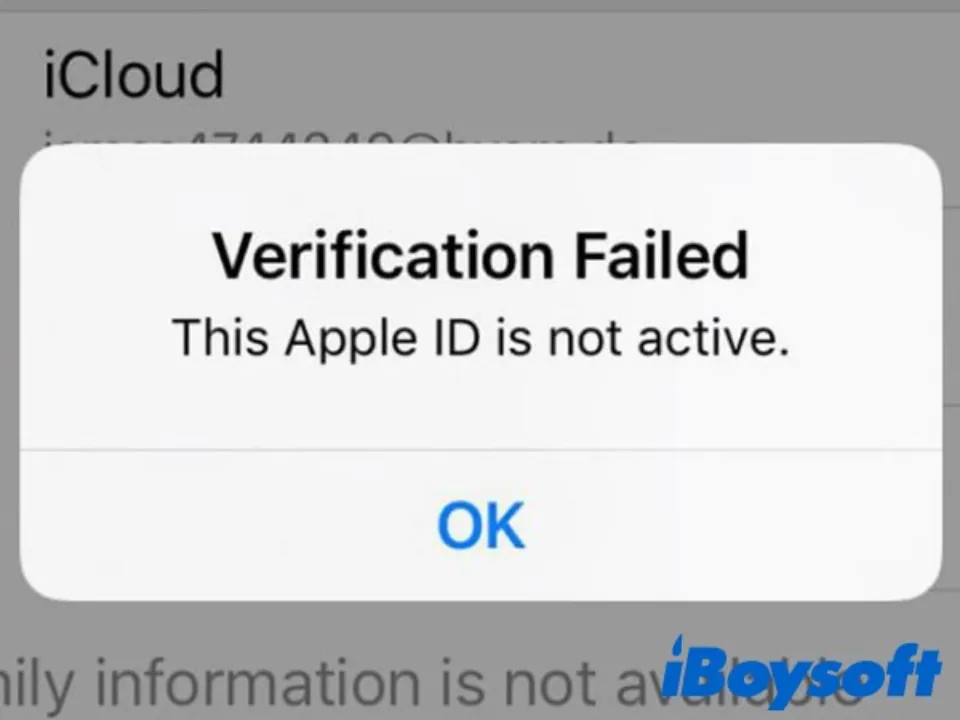
Why Does My Apple ID Say It is Not Active?
Usually, This Apple ID is not Active might occur for the following reasons:
- The latest version of Apple’s security software recognizes that your account is unusual.
- You are attempting to sign in with an Apple ID that is not authorized in your area. On occasion, you might use a fake Apple ID from a different country to log in and download an app that isn’t available in your area. If Apple finds out you’re using false information, they’ll block your account.
- If there is a problem with your identity or payment method, Apple may consider disabling your account.
- The device wasn’t originally owned by you. Someone else used his Apple ID to purchase this device, but his Apple account has since expired.
Whatever the reason, the following proven solutions can help you fix the “This Apple ID is not active” issue.
4 Methods to Fix Apple ID is Not Active
While you are waiting for Apple support to address your Apple ID not active issue, you can try some standard techniques and see if you can fix it yourself. The usual workarounds that some users have found successful are listed below.
Fix 1: Restart Your Device
Giving your Apple device a fresh start to solve a problem when you run into a minor issue can occasionally solve the issue. When you get the “This Apple ID is not active” error, you can force restart the To see if the issue is resolved, try a Mac, iPhone, or iPad.
Fix 2: Check iCloud System Status
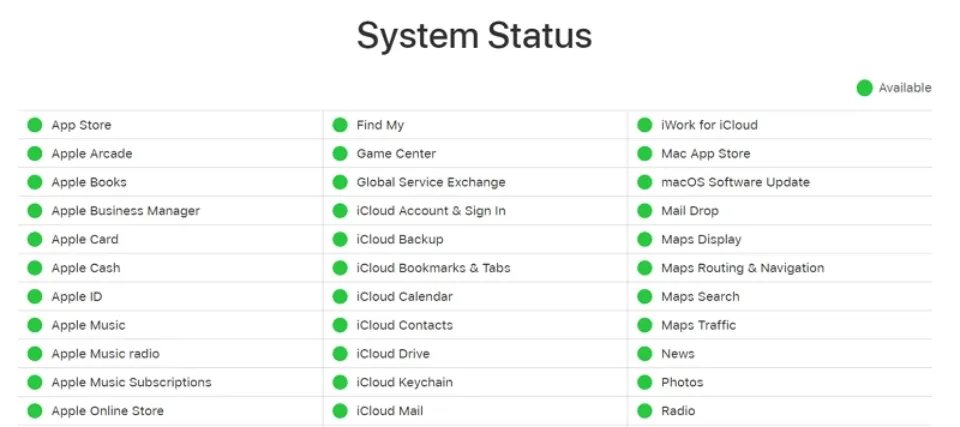
Like every other technology company, Apple is prone to bugs and system failures. Thus, it may be a good idea to check the iCloud system status if you discover that your Apple ID is inactive or not functioning as you would expect. Here, you can verify that every system is operating properly and determine if your issue is only temporary.
Visit Apple System Status Page by clicking here to view the current status of the Apple system. Find iCloud Mail in the list and check its status; if the circle is green, Apple is reporting that iCloud Mail is functioning normally from their end, and any problems you are experiencing need to be handled personally. However, a blue sign indicates that Apple’s end of the system might not be operating perfectly, and while others may be having problems similar to yours, you do not need to take any action personally.
Fix 3: Reset Apple ID Password
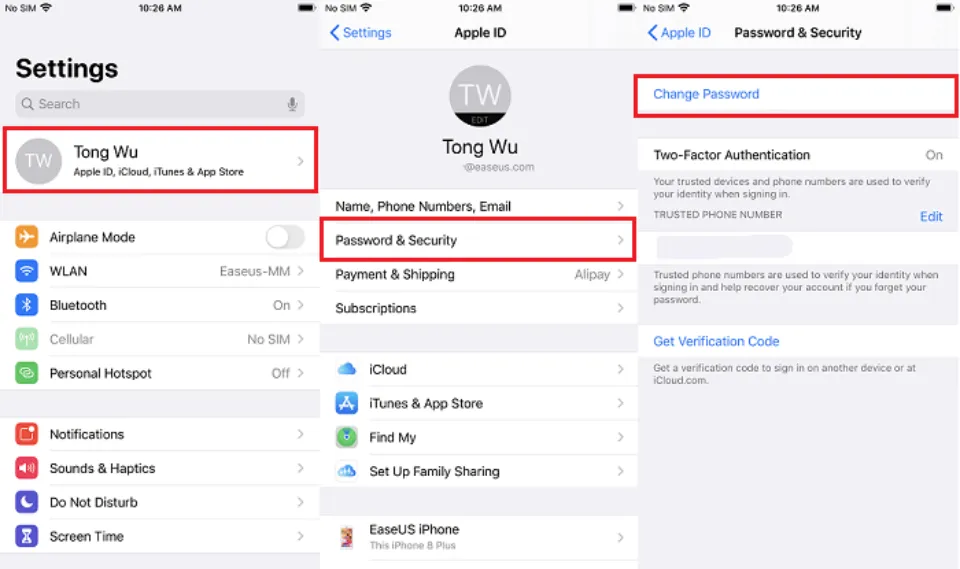
If your Apple ID password is incorrect or displays a message on your device indicating that your Apple ID is not active, it is not advisable to try again to prevent bigger issues. For account recovery, you can reset your Apple ID password. Following that, you can access your data and use the account normally.
Fix 4: Using a Web Browser on a Computer Try Logging In
If the previous techniques failed to activate your Apple ID, you might think about logging in from a computer to test it out. Your Apple ID might not be activated occasionally when using a mobile device because the cache memory and the login information may conflict. So using a computer to log in is a simple and quick solution.
Use the steps listed below to log in on a computer.
First, select System Preferences from the Apple menu.
Step 2: Click Sign In.
Step 3: Type in your Apple ID and password. You might also be prompted for your computer’s passcode at this point.
You May Also Like: How to Disable Apple Watch Keyboard Notification?
The Ultimate Way to Fix “This Apple ID is Not Active”
If all the above workarounds do not work for you, your best chance to fix the “This Apple ID is not Active” issue is with a third-party application. We are all aware of how annoying the Apple ID not working problem can be, but occasionally forcing yourself to delete an Apple ID linked to your account and start over is the best course of action.
However, signing out of an Apple ID without a password can be challenging; however, this is not the case when using iToolab – UnlockGo. Any Apple ID can be deleted, as well as any passwords from your devices, using this swiss army knife for Apple products. Itoolab allows you to completely log out of your Apple ID and then log back in using a different Apple ID.
Final Words on Apple ID is Not Active
“This Apple ID is not active” is a common problem among Apple users.
Speaking from my own experience, when my Apple ID was not active, Regarding what to do and how to delete the ID from my account, I was extremely concerned. I discovered after spending hours browsing Apple’s website that I am not alone in having these issues. Your best option is to call Apple support and wait, which can be extremely frustrating and try your patience.
Using a third-party solution, such as the iToolab UnlockGo app, with which you can delete any Apple ID from your device, is a better and more lasting option.
To assist more people, spread the word if these solutions to the Apple ID are not active problem work.
Read More: How To Find A Dead Apple Watch?
FAQs About This Apple ID is Not Active
The following are frequently asked questions about the “Apple ID is not active” issue. Whether or not you have a similar question, you can read these FAQs to find out more information.
How to Activate Apple ID?
On iPhone, iPad, or iPod touch: Select Sign in to [device] from the Settings menu. Then sign in with your Apple ID. Using your Apple ID, select System Settings (or System Preferences) on a Mac, then choose Apple menu.
Why Can’t I Sign Out of My Apple ID?
There are many reasons for the issue of “can’t sign out of Apple ID.” Your Screen Time being enabled should be one of the most frequent causes. You should turn off Screen Time on your iPhone in order to resolve this problem. You can refer to our previous article on how to resolve the Apple ID sign-out problem for more information.