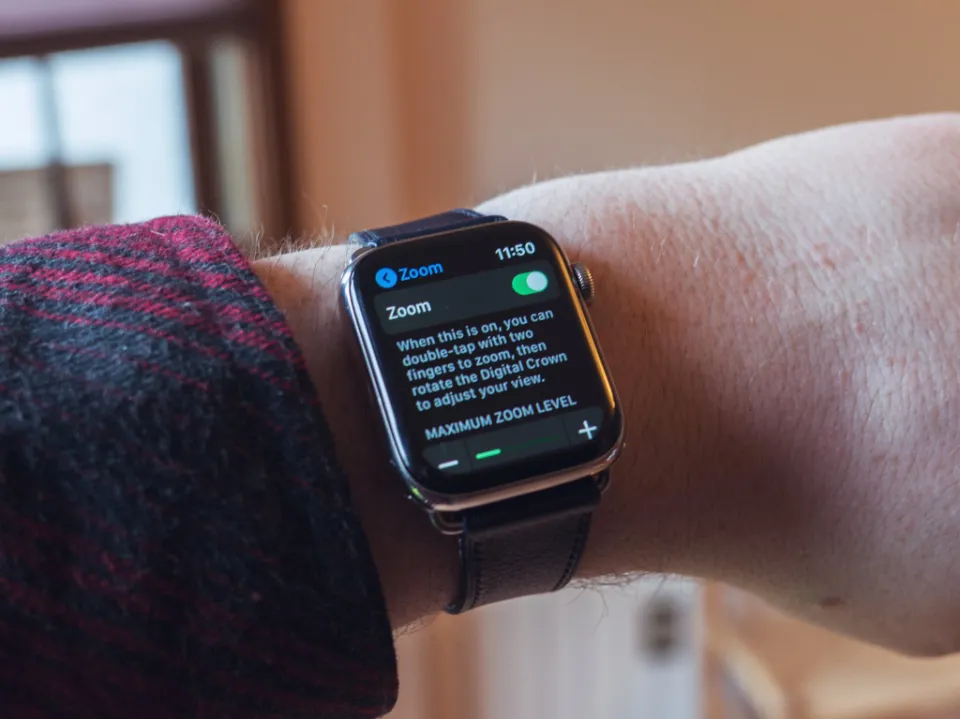Apple Watch Zoomed in Stuck: 7 Easy Fixes
If you are facing an issue of Apple Watch zoomed in stuck, you’re in the right place. Here, we’ll try to offer some troubleshooting advice for resolving the Apple Watch’s zoomed-in issue.
If your Apple Watch keeps zooming in, it’s most likely because you’ve accidentally enabled the Accessibility display setting called “Zoom.” To get out of it, the easiest way is to use your iPhone to go to the Watch app and go into Accessibility Settings and tap disable Zoom.
Here, we’ll attempt to offer some diagnostic advice for an Apple Watch that has become stuck zoomed in.
Why is My Apple Watch Zoomed In?
If you’re wondering why your Apple Watch is zoomed in, there are a few possible explanations for it. The first is that you most likely have the zoom feature activated and set to its maximum setting.
You might have the zoom shortcut turned on, which is another potential explanation. By double-tapping on the screen with two fingers, you can enlarge what is displayed. If you accidentally double-tap the display while this shortcut is enabled, your Apple Watch may zoom in on its own. This can also occur if your Apple Watch case or screen protector is too tight.
If your Apple Watch is zoomed in even though you don’t have the zoom shortcut or feature enabled, there may be a software issue with your smartwatch. You’ll need to have your Apple Watch examined by a service provider if it turns out to be a firmware issue.
Regardless of the cause, we have the ideal solution to fix your Apple Watch’s zoomed-in display.
You May Also Like:
7 Fixes to Apple Watch Stuck Zoomed in
The following advice will assist you in returning your Apple Watch to its standard display.
Ensure Zoom is Turned Off
Here’s how to zoom out on your Apple Watch and turn off the zoom function.
- Try double-tapping with two fingers on the Apple Watch display to enlarge the screen. As a result, the display should ideally return to the standard 1X zoom.
- Go into the Watch Settings (or the My Watch tab in the Watch app on your iPhone), and navigate to Accessibility >> Zoom, and ensure Zoom is disabled.
Most users’ problems with the Apple Watch Face’s (or display’s) zoomed-in issues should be resolved by the aforementioned. Here are a few more things to try if your Apple Watch’s zoom issues persist.
Reduce Text Size on Your Apple Watch
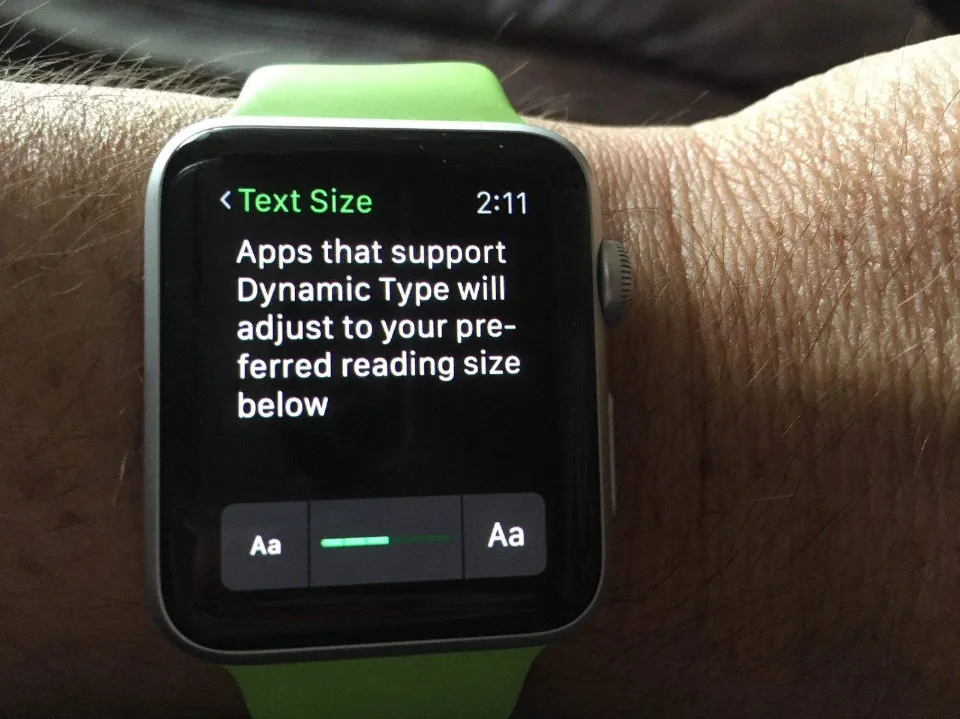
When the Watch text is larger than usual, the Apple Watch Display may occasionally appear enlarged or zoomed in. To adjust the text size on your Apple Watch:
- Go into the Watch Settings (or the My Watch tab in the Watch app on your iPhone), and navigate to Display & Brightness.
- Reduce the Text Size until you’re comfortable with the output.
- Optionally, turn off Bold Text, if turned on already.
- Go back to the Settings main screen, then tap on Accessibility.
- Turn off If it has already been activated, bold text.
Update the WatchOS Software
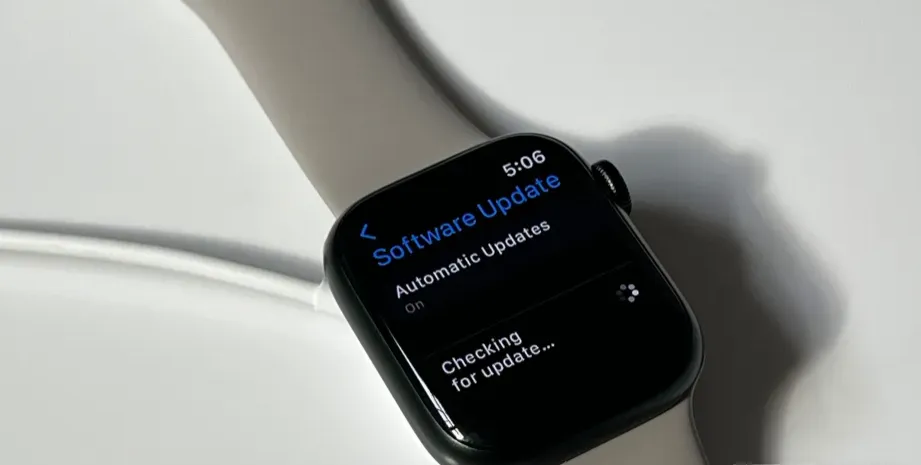
If your Watch has any software updates available, installing the most recent version could resolve current problems like the Apple Watch display that keeps zooming in. To update your Watch to the latest software:
- Go into the Watch Settings (or the My Watch tab in the Watch app on your iPhone), and navigate to General >> Software Update.
- If there is an update available, tap Download & Install, and follow the on-screen instructions to update your Watch.
Remove Your Apple Watch Screen Protector
Similar to the previous example, another reason your Apple Watch may be stuck in zoom-in mode is if the screen protector on your case for the device doesn’t fit properly. Simply take off the screen protector from your watch’s screen to see if this is the case. You can pry it off using your fingernail, a toothpick, a firm card (like a credit card), or a guitar pick. Here’s a quick step-by-step guide you can follow:
- Gently tuck the tool between each of the screen protector’s corners.
- One of the corners can be slowly pulled up and away from the screen of your Apple Watch.
- Take a credit card and tuck it under the corner that has been raised.
- Once the screen protector is completely removed, gently slide the card under it once more.
Restart Your Apple Watch
Your Apple Watch’s zoom issue might occasionally be resolved by restarting it. To restart the Watch:
- Press and hold the Side button of your Apple Watch until the Power Off slider appears.
- Slide the Power Off slider to the right until the Watch turns off.
- Press and hold the Side button again until you see the Apple logo.
Check to see if the zoom problem has been fixed after the Watch has restarted.
Unpair and Re-pair Your Apple Watch
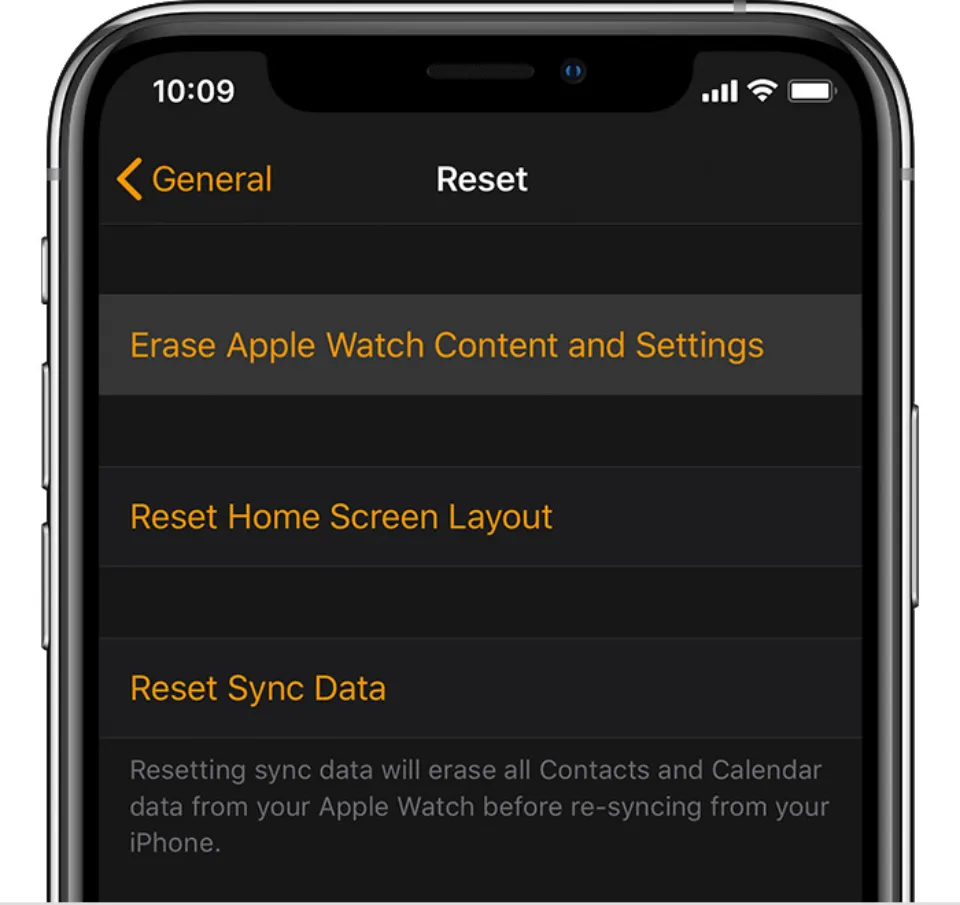
Unpairing and repairing the Watch occasionally fixes problems where an Apple Watch display has zoom issues as a result of a software bug.
- Open the Watch app on your iPhone.
- Go to the My Watch tab and tap All Watches from the top-right corner.
- Tap the Info button next to the watch that you want to unpair.
- Tap Unpair Apple Watch.
- Select whether to keep or cancel your cellular plan for GPS + Cellular models.
- To unpair, tap to confirm.
- Reset the Apple Watch using the same procedure you used to set it up initially after the unpairing process is finished.
If the problem still exists after pairing it with your iPhone once more, check the zoom once more.
Factory Reset Your Apple Watch
Try setting your Watch back to factory settings if the zoomed-in Apple Watch display problem is still present.
- Go into the Watch Settings (or the My Watch tab in the Watch app on your iPhone), and navigate to General.
- Scroll down and tap Reset.
- Tap Erase All Content and Settings, then follow the on-screen instructions to complete the factory reset.
- Reset the Apple Watch to factory settings after it has been reset, then set it up once more.
Last but not least, check to see if the zoom issue has been resolved when your Apple Watch starts up and displays the watch face.
Final Words on Apple Watch Zoomed in Stuck
Having your Apple Watch stuck in zoom-in is not only annoying; it also keeps you from using your smartwatch efficiently. Fortunately, finding a solution to this issue is not difficult.
If the problem with the magnified or zoomed-in display is still an issue for you, it might be a sign that some hardware is broken. Making an appointment with the Genius Bar or the closest Apple-approved service facility and letting them look into the issue is your best course of action at this point. You might be entitled to a free repair or replacement if your Watch is covered by the limited warranty or a suitable Apple Care plan.
Did our troubleshooting guide help you fix your Apple Watch problem? In the comments section below, let us know which one was successful for you.
Read More: How to Disable Apple Watch Keyboard Notification?
FAQs
How to Turn Off Zoom on Apple Watch 7?
To limit magnification, tap the plus or minus button on the Maximum Zoom Level slider.
How to Reset Apple Watch?
Access your Apple Watch’s Settings app. Go to General > Reset, tap Erase All Content and Settings, then enter your passcode.