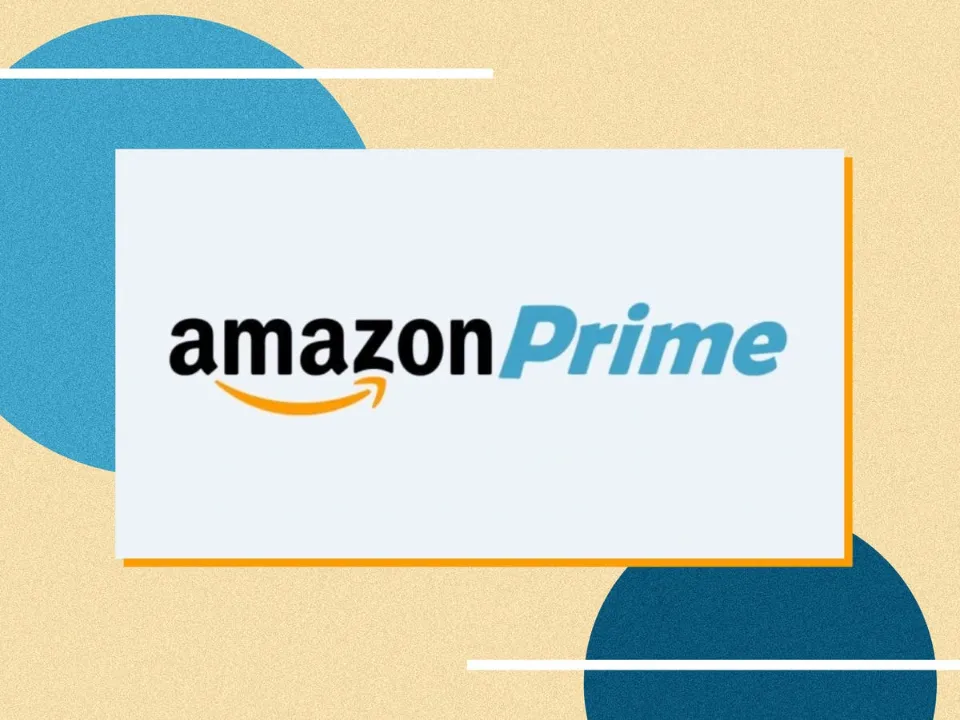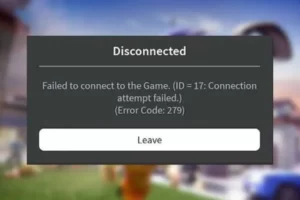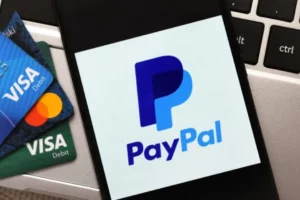How to Fix Amazon Error 7031? 9 Easy Solutions
Customers of Amazon Prime Video may experience a variety of error messages when using the service. One of them is Video Unavailable and Amazon Error 7031. You can learn how to resolve this issue from our guide.
If everything is functioning properly, users will be able to take full advantage of their offering. Unfortunately, it doesn’t appear that this is the cause with Amazon’s OTT service. Many users are reportedly facing the Video Error Code 7031 while streaming content via Amazon Prime.
We will demonstrate how to correct the aforementioned error today.
Causes of Amazon Error 7031
There may be a number of factors at play in this situation. It might initially be a server-side issue or a.COM domain issue.
You might encounter this error if your browser is based on Chromium or if Chrome’s Do Not Track setting is enabled.
The error may also appear if you are accessing geo-restricted content or if two-step verification is enabled.
Here are all the potential solutions to address these problems and thereby resolve the Amazon Prime Video Error Code 7031.
Read More:
9 Ways to Fix Amazon Prime Video Error 7031
You might want to try the following steps to see if they help when you encounter amazon video error 7031 or some of the other error codes that you might get that are related.
1. Check Amazon Prime Servers
Error codes on Amazon Prime typically signify a problem with the service. You can check the server status on third-party websites like Downdetector to confirm this.
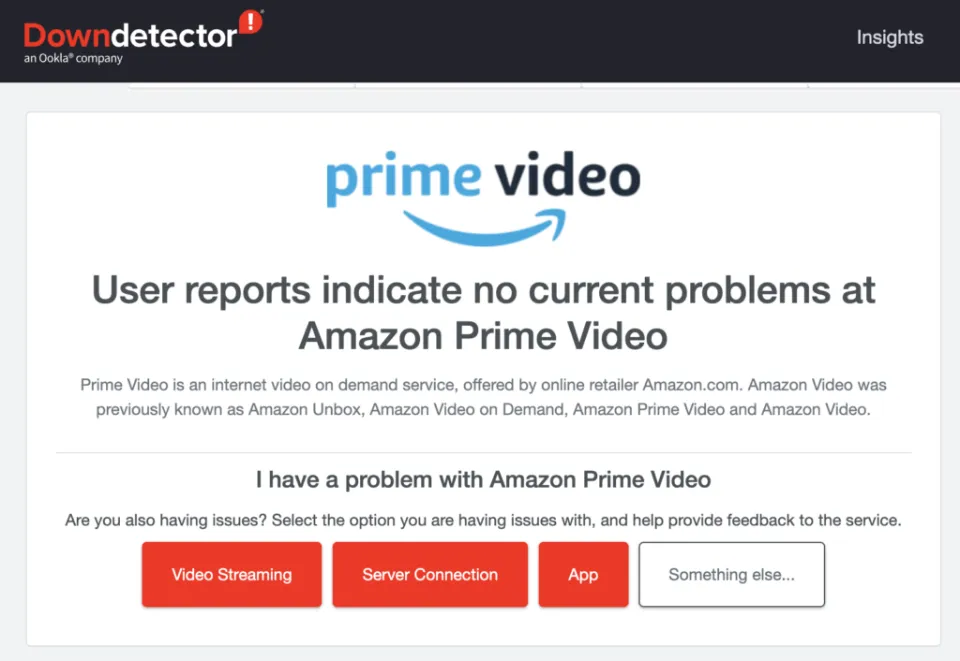
The only thing you can do if Amazon Prime is still having problems is wait. Unfortunately, you cannot fix server-related problems.
On the other hand, if there are no issues with the servers, move on to the next solution below.
2. Restart Your Computer
If you encounter the error code 7031 on Amazon Prime, try restarting your system first before making any configuration changes. Reloading your resources should fix any momentary bugs or glitches.
For Windows users, here’s how you can restart your PC:
- Access the Start Menu by pressing the Windows key on your keyboard.
- Next, go to the Power Options tab.
- Finally, click Restart to reboot your system.
If you’re using a Mac, follow the steps below to restart it:
- First, access the Apple Menu on your Mac.
- After that, choose the Restart option.
- Lastly, click Restart again to confirm your action.
After finishing, return to Amazon Prime in your browser to see if the issue has been resolved.
3. Check Your Internet Connection
You’ll need a dependable internet connection to watch videos on Amazon Prime since you’ll be streaming them online. Watching a show or movie while getting error messages could mean your internet connection isn’t working properly.
Use Fast.com to measure the upload and download bandwidth on your network to verify this.
Restart your modem or router to re-establish the connection with your ISP if the test reveals that your network is the issue. Reconnect your modem after waiting five to ten seconds after unplugging it from the outlet.
Once finished, run another test to see if the issue has been resolved. Contact your provider and request that they improve their service if your network is still operating slowly.
4. Try Another Web Browser
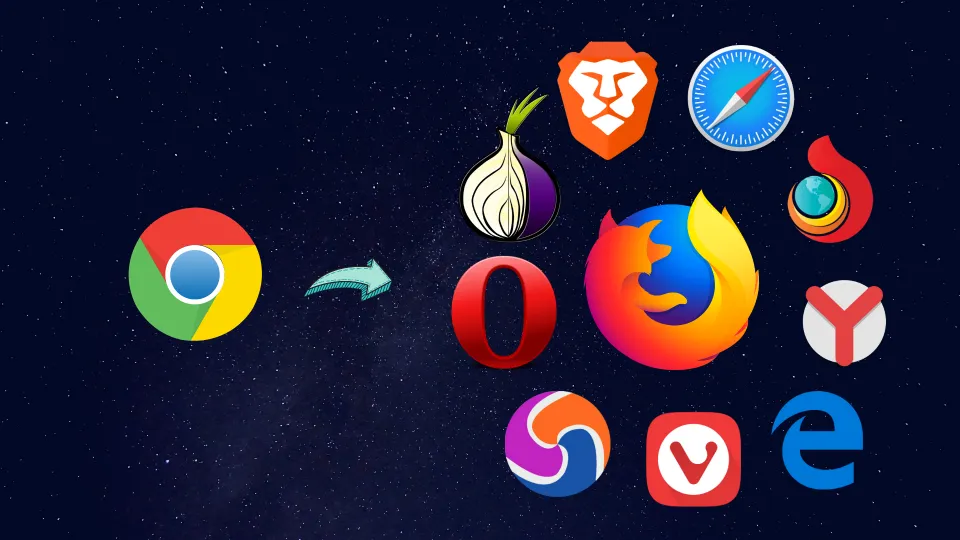
We advise trying different web browsers if Amazon Prime isn’t functioning on your current one. Your browser may not be optimized for Amazon Prime at the moment or it may be having technical difficulties.
Use well-known browsers that are highly optimized for most websites, like Google Chrome and Mozilla Firefox, to avoid problems.
5. Clear Your Browsing Data
Another possible explanation for the error code 7031 on Amazon Prime is temporary cached data. To make sure there are no corrupt files on your browser, try clearing your browsing history to rule this out.
Here’s what you need to do:
- While your browser is open, press CTRL + H on your keyboard to open the History tab.
- After that, click on Clear Browsing Data on the side menu.
- On the next page, change the Time Range to All Time and include caches and cookies in the process.
- Finally, hit the Clear Data button.
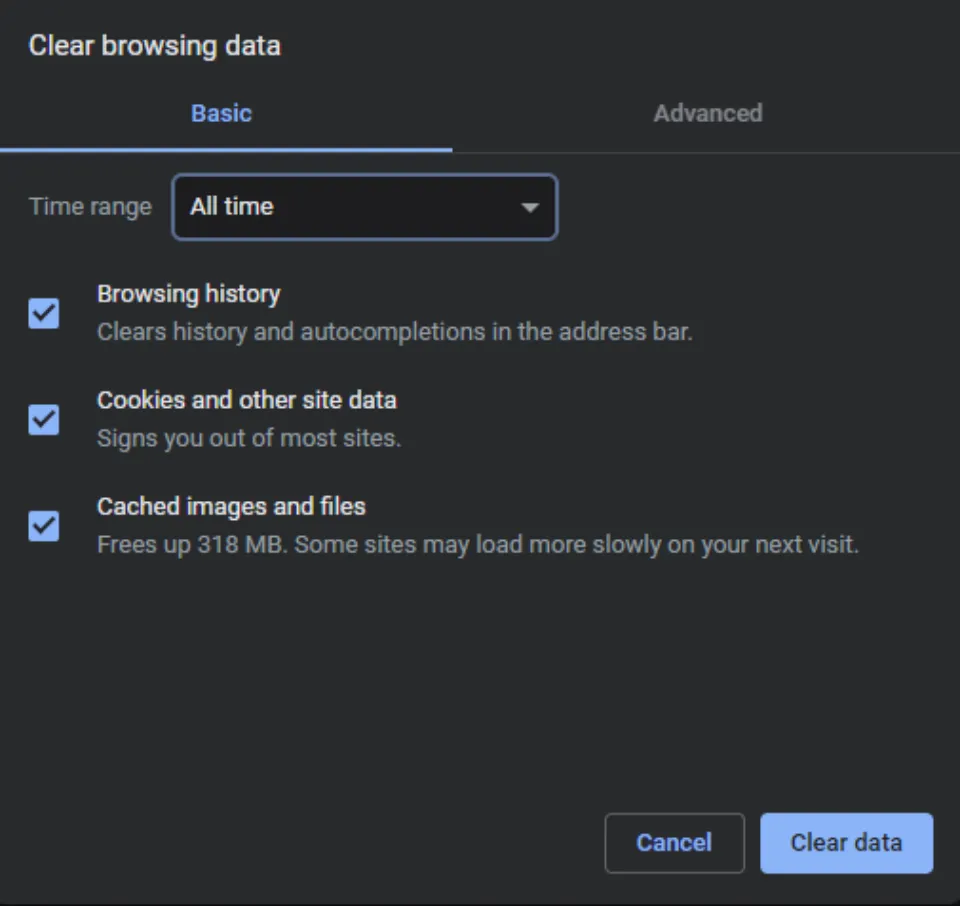
After that, log back into your Amazon Prime account to see if the issue has been resolved.
6. Disable Browser Extensions
Third-party applications that are installed directly on your browser are known as browser extensions. They give websites and your browser new features. Sadly, not all websites support them, and some of them might not function properly.
Try turning off your extensions if you’re having trouble watching shows on Amazon Prime. Here’s what you need to do:
- You should first open your web browser.
- Now, access the Settings and click on the Extensions tab in the side menu.
- Last but not least, turn off your browser extensions.
Then, restart your browser to see if the issue has been resolved.
7. Use The.CA Domain

By using the.CA domain rather than the.COM one, some users in the US have been able to resolve this problem. Here’s what happens: at first, they tried to access https://www.primevideo.com/ but received the mentioned error. Then they changed to https://www.primevideo.ca/, where they were able to resolve the 7031 Amazon Prime Video Error. So, give the.CA domain a try and let us know if it works for you or not.
8. Use a VPN

You might be trying to access geo-restricted content, in which case. The error mentioned above will occur in that situation. You could try using a VPN to get around this restriction.
These VPNs establish a virtual network and direct your traffic through its server as opposed to your own. By making Amazon Prime believe the data packets are coming from an unrestricted location, this will allow it to connect to its services. There are many different VPNs available to try out, including ones like Nord VPN, HideMe, etc.
9. Contact Amazon Prime
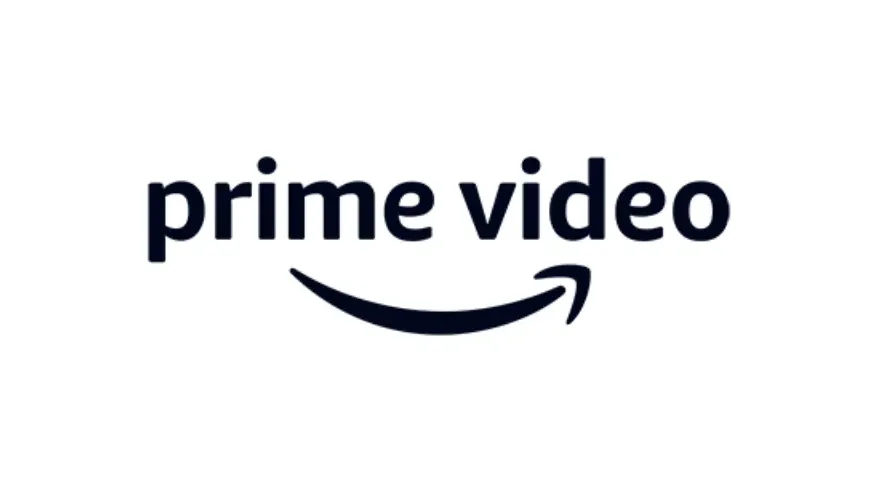
If none of the aforementioned options were successful for you, your only remaining option is to let the experts handle it.
In order to contact the team at Amazon Prime for assistance, visit their support page. To make it simpler for their team to evaluate the situation, include all the pertinent information on your report, such as your account information and the screenshot of the error.
Final Words on Amazon Error 7031
We’ve now come to the end of our instructions for fixing Amazon Prime video error 7031. Any one of the six fixes we have shared for the problem could resolve it.
Was the article of any use? Which of the aforementioned remedies was most effective in resolving the issue? Comment below and let us know.
Read More:
- Error Validating Basket DoorDash
- Error Code 4200 Paramount Plus
- Crunchyroll Beta Black Screen
- Error Occurred on Gpuid: 100
- Discovery Plus Error 400
- Zoom Error Code 10004
- Error 54113
FAQs about Amazon Error 7031
What is Error 7017 on Amazon Prime?
This error code means that something has gone wrong when trying to initiate the streaming process of a video. It’s important to understand that this isn’t necessarily a client-side error, which means that the problem could be with your device or with Amazon’s service.
Why is My Amazon Prime Video Not Working on My Smart TV?
Close the Prime Video app and restart your device by turning it off, unplugging the device for a minute or so, then plugging it back in and turning it on.