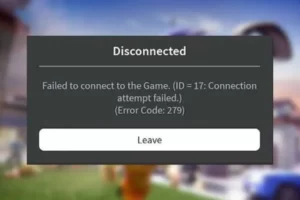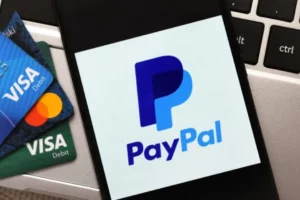Discovery Plus Error 400: 6 Ways to Fix
Are you getting Discovery Plus error 400 on your streaming device? It is a common problem when you use Discovery Plus to watch your favorite TV shows and movies. Discovery Plus 400 will be introduced in this article, along with a few solutions to the problem.
The Warner Bros.-developed app continues to experience the typical problems that newly launched platforms experience in their early stages. There may be occasional downtimes and errors with Discovery Plus as the developers make the necessary adjustments.
Today, we’ll demonstrate what to do if the error code 400 appears on Discovery Plus. Let’s begin!
What Does Error 400 Mean on Discovery Plus?
Many users have complained about having trouble with playback and internet connectivity while using the Discovery Plus app to view content. A code 400 pops up along with an error message.
Users are then unable to watch live events or playback any videos. The issue primarily has to do with streaming device software, app bugs, and issues with internet connectivity.
Causes of Discovery Plus Error 400
The following factors may be at play if you encounter a Discovery Plus Error 400.
- Discover plus servers are down due to a technical error or maintenance
- Your home network is experiencing internet speed issues or poor signal strength
- You are using an older version of the Discovery Plus app
- Dinsey app cache has bulked up with junk data bugged cache
- Your streaming device software is not up to date
- Discovery Plus app is corrupted and needs to be reinstalled
How to Fix Discovery Plus Error 400?
To assist you in fixing the issue, here are six fixes.
Fix 1: Check the Server Status
For Discovery Plus to function properly, you must first check the server status. The official Twitter account typically posts the most recent news, including information about server maintenance. As a result, you can check its official account to see if there are any updates regarding Discovery Plus.
Or you can go directly to the Discovery Plus down detector to check on its status.
Fix 2: Check the Internet
You can do the following when checking your Internet.
- Your Wi-Fi should be turned off and back on.
- Start your modem or router again.
- Aim to be near the Wi-Fi source.
- Instead of wireless, use Ethernet.
- Disable your VPN.
VPN Free Download for Windows 10/11 PC, Mac, Android, iOS
You can learn how to download a free VPN for your device from this VPN download guide. There is a list of the best free VPNs for Windows 10/11 PCs, Macs, Android devices, and iOS.
Fix 3: Restart the Device
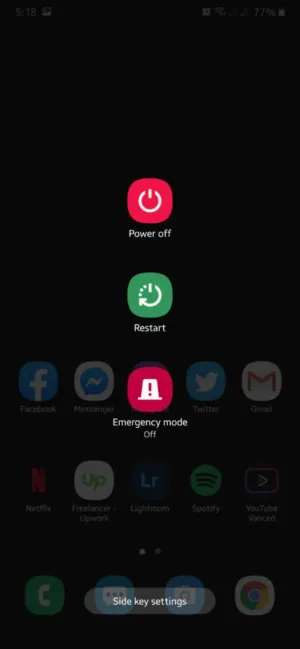
Restarting your device can often solve glitches and bugs. This approach always works and can address minor issues with your device.
On your device, locate the Power button and long-press it. When the selection menu shows up, choose Restart.
Note: Compared to some other devices, the options might be different.
Fix 4: Update Discovery Plus
The platform’s error code 400 might also be resolved by updating Discovery Plus. Your problem may be caused by a connectivity problem with the version you are currently using.
Install the most recent version of Discovery Plus by going to the App Store or Google Play Store on your device.
Update the other apps on your device while you’re there.
Fix 5: Turn Off VPN
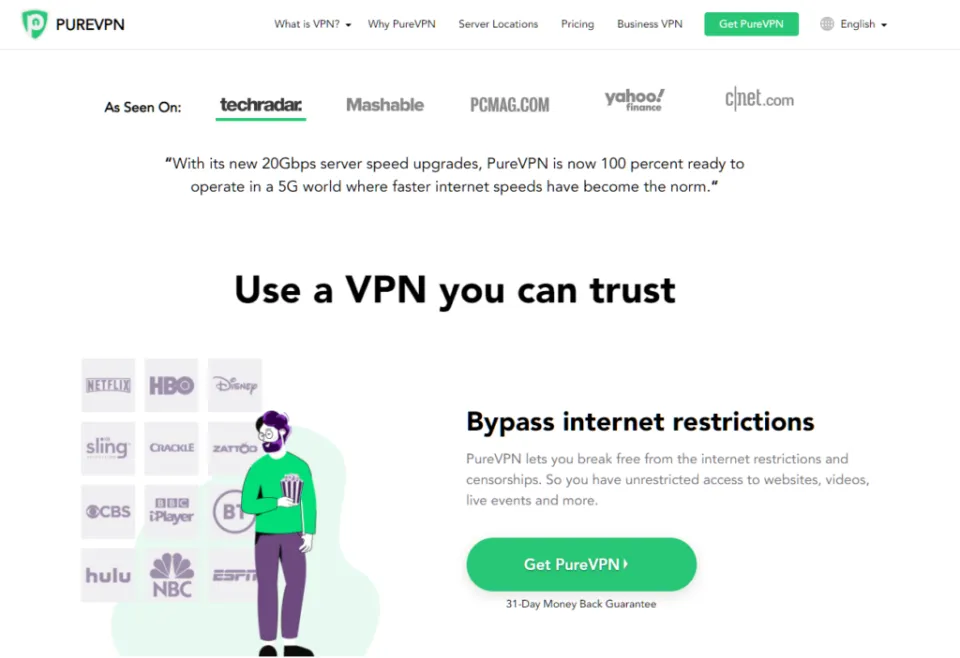
Virtual private networks are third-party services that safeguard your online information from hackers and websites that monitor your activity. By altering your IP address and filtering your online data, they operate.
However, this procedure may cause network lag and instability, which may result in the malfunction of online platforms.
Turn off your VPN first if you experience the error code 400 on Discovery Plus.
Fix 6: Clear Discovery App Cache Or Browser Cache
No matter if you are using a browser or an app, as we have previously stated, clearing the cache frequently is necessary.
Users of Apple devices must first uninstall the program and then reinstall it in order to clear the cached data; the steps that follow are only available to Android users.
On your device, find and long-press Discovery Plus.
Step 2: When the selection menu appears, tap on App Info.
Step 3: Go to Storage & Cache and then tap on Clear Cache.
How to Prevent Discovery Plus Error?
400 When trying to access Discovery Plus, it’s not uncommon for errors to appear. Although there are many potential root causes for this issue, there are also many potential solutions.
Making sure your computer complies with the program’s system requirements will help to prevent you from getting the 400 Error Discovery Plus.
To free up more memory on your computer, you can also try shutting down any other programs that might be running. Change your browser’s settings or upgrade to the most recent version if you are still having trouble accessing Discovery Plus.
Bottom Line: Discovery Plus Error 400
Discovery Plus error 400 is an error that can occur when trying to use the Software called Discovery Plus. Your computer may freeze or crash as a result of this error. It can be very useful to know how to correct the error when that occurs.
Your help.discoveryplus.com error 400 can be resolved by using the aforementioned, simple steps. We sincerely hope you will find this article useful.
Read More:
- Error 54113
- Amazon Error 7031
- Onlyfans Internal Error
- Crunchyroll Beta Black Screen
- Error Validating Basket DoorDash
FAQs about Discovery Plus Error
Why Do I Keep Getting An Error Message on Discovery Plus?
Double check that your connection to the network is stable and active and that your internet service provider or mobile network is working properly.
Why is Discovery Plus Not Working?
If you encounter issues with the Discovery+ app not loading or consistently crashing, try these troubleshooting steps: Close the web browser or app.
Is Discovery Plus Blocking VPN?
You can use the VPN rated #1 for Discovery Plus with absolutely no restrictions for a month. This makes it ideal for watching your favorite shows as you travel abroad.