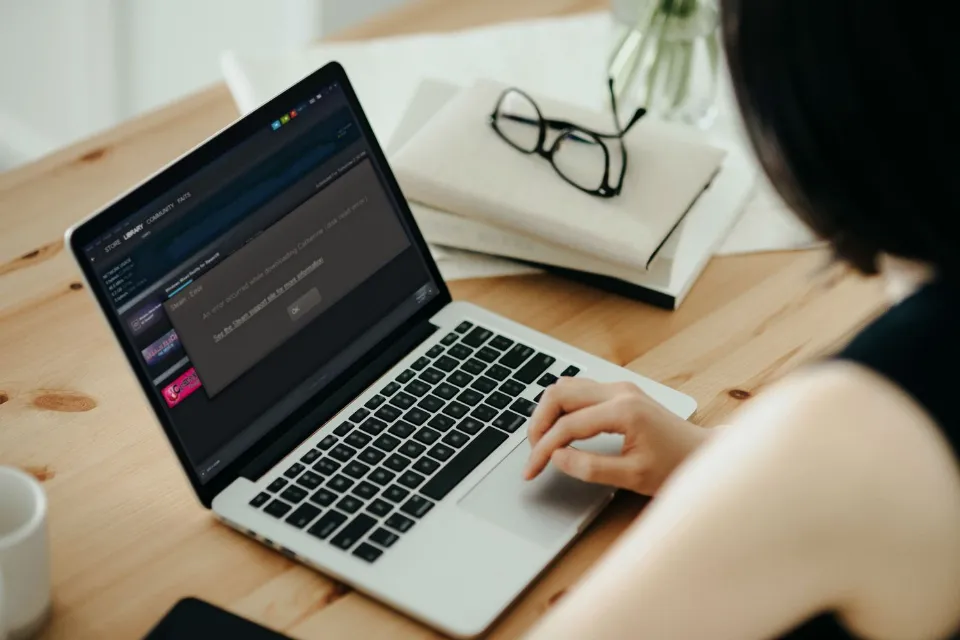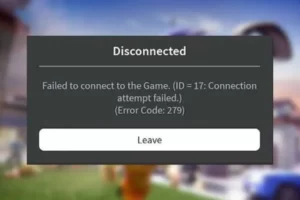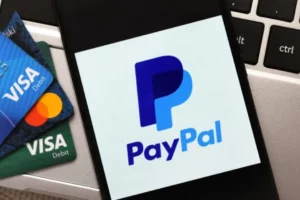Steam Disk Write Error: Causes & 5 Fixes
A “Steam Disk Write Error” while downloading or updating a game in Numerous factors could be the root of steam. The majority of the time, a permissions issue or file corruption is the cause of a disk write error, and both are quickly fixed.
Thankfully, there are a few quick fixes for this unpleasant problem. After carefully analyzing the issue, we are now offering you some potential solutions, so you can resume your work as soon as possible.
Let’s begin right now without further ado.
What Are the Causes of Steam Disk Write Error?
While the error is pretty common, there can be multiple causes for Steam disk write errors. This specific error has been noted to occur when Steam is unable to finish its updating or installation process because Steam is unable to write to the disk.
Depending on the issues your PC is having, there could be a number of causes.
- Interference of the underlying antivirus: As per some documentation made by users, it has been observed that active antivirus in your computer might sometimes block the download of games happening from Steam. With Windows 10’s built-in antivirus, this happens frequently. You must whitelist the game before whitelisting Stream if you want to resolve this problem.
- Corrupt game installation files: When a file is corrupt, users frequently see the Steam disk write error code appear on their screen. It might have a direct impact on how a Steam game is installed. If this is the main reason for the message, starting Steam integrity checks will help you quickly resolve the issue.
- Disk issues or failing disk: There is a chance that the issue is caused by disk sector defects if you experience the same error message when playing different Steam games. Different disk issues will be displayed because it is failing.
The majority of instances of Steam disk write error can be attributed to these reasons. As a result, now that you are aware of the fundamental cause of such an error message, we can move on to discussing how to fix issues with Windows 10 and all other Windows operating systems.
While it is most commonly recommended to delete Steam and then again download everything, we will also find other troubleshooting steps which can be easier for you.
Read More: Fortnite Unrecoverable Error
How to Fix a Steam Disk Write Error?
Here are five common fixes to Steam Disk Write Error.
Restart Steam and Your PC
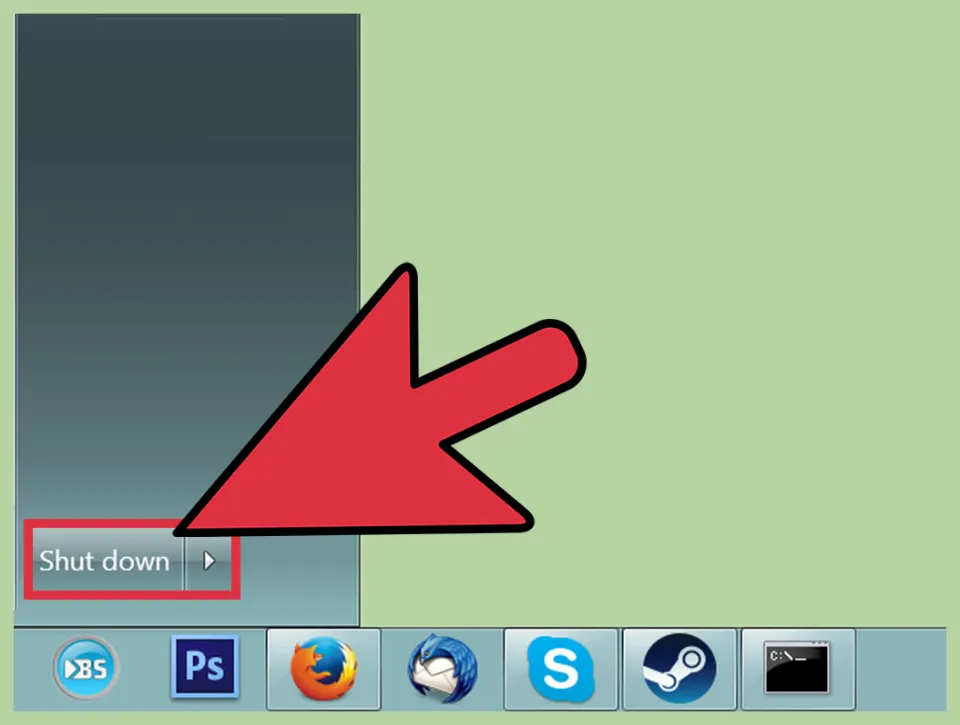
Turning something off and on again works, which is why it’s a cliche. If you suddenly experience a disk write error, try restarting Steam. Right-click the Steam icon in the system tray (notification area) on your taskbar and click “Exit.”
In the Steam application window, you can also select Steam > Exit.
Restart your computer if restarting Steam doesn’t work. Your computer’s memory is cleared, all running programs are terminated, and hardware drivers are re-initialized when you restart it. Restarting your computer has a good chance of fixing the disk write error if it was brought on by a Windows (or other operating system) error.
Clear Download Cache
While a game or update is downloading or installing, Steam stores temporary files in the download cache. In the top left corner, select Steam > Settings.
Click the “Downloads” tab, then, at the bottom, click “Clear Download Cache.”
Steam restart will be requested of you. Try your download once more after the restart.
Repair Library Folder
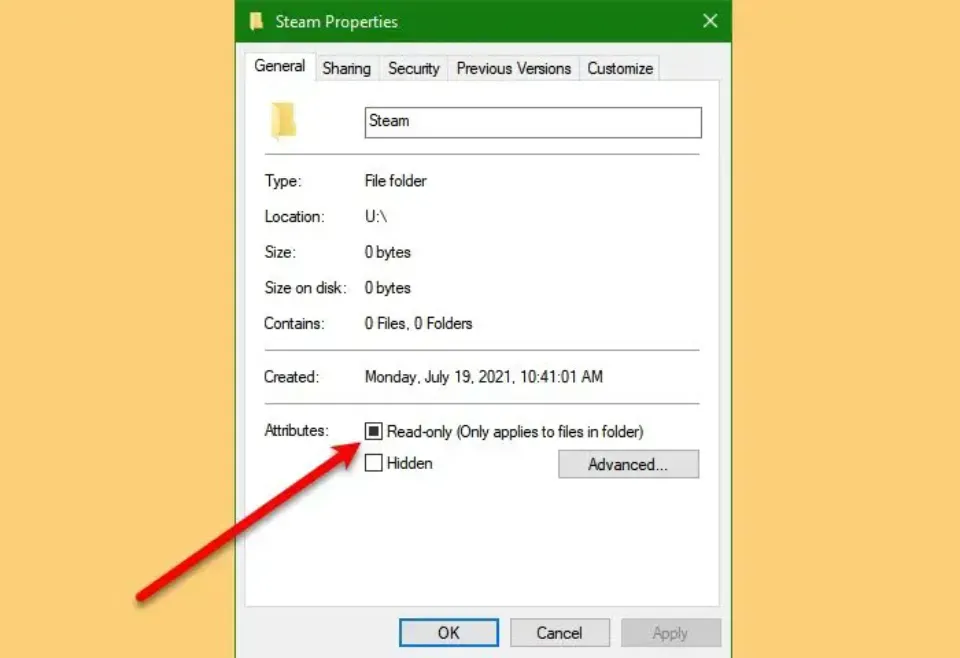
If modifying your permissions and clearing your download cache didn’t help, you might try repairing your library folder.
Click “Steam” in the top left corner of the Steam window, and select “Settings” from the drop-down menu.
Click “Downloads,” then click “Folders in the Steam library.”
This window will show you all of the games you have downloaded. The multiple hard drives or steam folders you’re using will be shown here. Select the one that is giving you trouble by clicking it — it’ll be along the top. Then click the three dots on the right-hand side to open a drop down menu, and click “Repair folder.”
Be ready to wait for a few minutes because this will take longer the more games you have installed. Retry your download after it is finished.
Verify the Integrity of the Game Files
The Steam disk write error problem can also occur if your antivirus program has deleted or corrupted some of the installation files. In order to determine whether it fixes the problems, you must first check the game files’ integrity.
- Go to the Library section in Steam.
- Find out the game where you generally get the Steam disk write error issue and then right-click on it.
- Click on Properties from the drop-down menu.
- Find out the Local files from the options mentioned above.
- Click on Verify integrity of game files from the menu.
- You must wait for the completion of game cache verification.
- Close and Exit Steam.
- After carefully following the instructions, it’s time to restart Steam and download or update the game to see if the issue has been fixed.
Change Your Download Server
The Steam download servers occasionally experience issues or outages, though it is rare. If that’s the case, various error messages may be displayed. It doesn’t hurt to try switching your download server after trying all the other solutions.
Click “Settings” in the top left-hand corner of the screen, then click “Steam Library Folder.”
Navigate to the “Downloads” page, then click the drop-down menu in the section titled “Download Region.” Steam typically chooses the download server that is closest to you. We need to change it to something else — try to pick something close to you.
Final Words on Steam Disk Write Error
The majority of the time, updating or downloading games from Steam is a simple and manageable process. However, the Steam disk write error can occasionally appear and frustrate you.
If none of that works, you may have a problem with your hard drive.
Any irreplaceable or crucial files you have saved on the hard drive should be backed up as a precaution.
Read More:
FAQs
What is a Write Error?
The Write-Error cmdlet declares a non-terminating error.
Why Does My Steam Keep Saying Disk Write Error?
Steam may encounter a disk write error if a Steam library folder has been set to read-only or if the user account from which you run Steam lacks write permissions for the library folder.
Can Disk Error Be Fixed?
Yes. To fix disk errors, you can use the Chkdsk tool found in Windows operating systems.