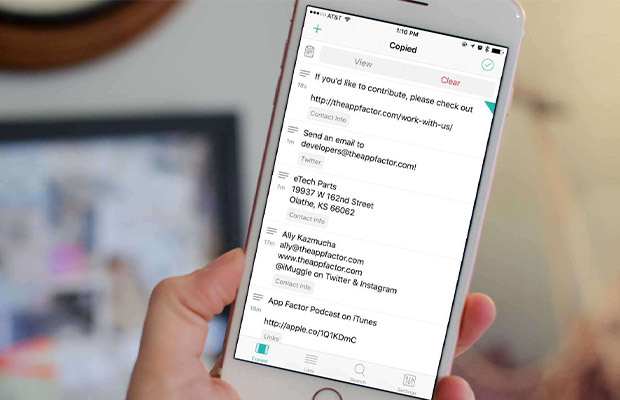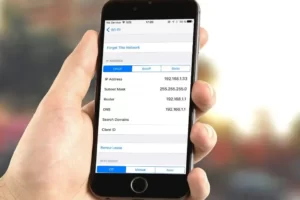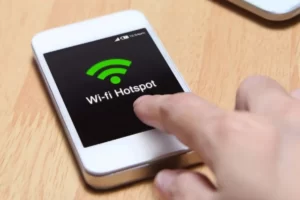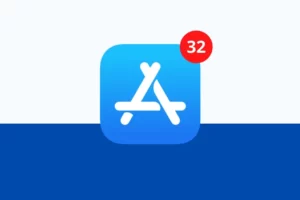How To Access Clipboard On iPhone? 4 Methods
The clipboard operates in the background and is undetectable. Your copied contents, such as texts, data, and links, can be used in another app by using the aforementioned techniques. You can also safeguard the files on your clipboard.
How to access Clipboard on an iPhone? Paste the link into the app of your choice after opening it. Where you want to paste, tap and hold. An option pop-up bubble will appear for you. Select “Paste”.
Keep reading and you will learn more easy methods.
Also Read: Can I Stream Youtube With 3G?
How To Access Clipboard On iPhone?
- Create a Clipboard Shortcut
- Copy history on iPhone using the Notes application
- Use a third-party clipboard manager
- Use SwiftKey
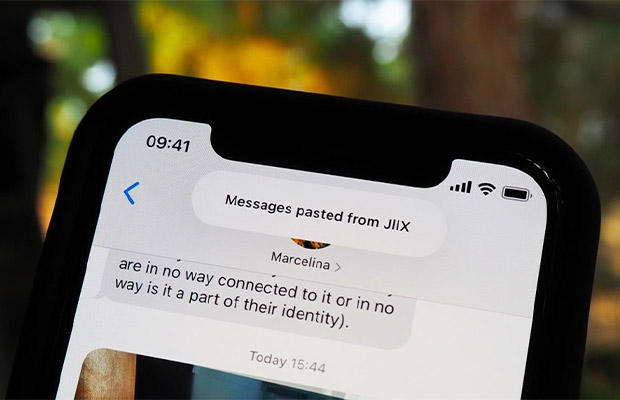
How To Access Clipboard On iPhone By Creating A Clipboard Shortcut
To access and utilize the clipboard content on an iPhone, you can quickly create a customized shortcut. Simply follow the instructions below to add a “Show Clipboard” shortcut to your iPhone.
- Search the “Shortcuts” application.
- The “Gallery” Menu can be accessed by tapping it.
- Open it by doing a search for “Adjust Clipboard.”
- Press the “Add Shortcut” button.
- Visit the “My Shortcuts” tab once more.
Find the shortcut you created by searching through and that’s all. Any text or link you copy going forward from any app can be found by accessing this “Adjust Clipboard” shortcut. So, you can use this shortcut to edit the content of your iPhone clipboard while you’re on the go.
How To Access Clipboard On iPhone Using The Notes Application
Do you know that iPhone user have access to a clipboard feature in Notes? It is possible to replace the clipboard with the Notes app. Simply carry out the actions listed below:
- your iPhone’s Notes app should be opened.
- Create a new note.
- Maintain the app’s background processing.
- To save a text or link, copy it now.
- Go back to the Notes app and paste the content there.
- Save your content to the newly created Note.
This completes the process of manually saving the contents of the clipboard to your iPhone’s Notes app. You can manually paste every copy you make in this location for later use.
How To Access Clipboard On iPhone Using Third-party Clipboard Managers
If you want to use your iPhone’s clipboard actively, you might need a third-party app. In other words, a third-party app is a necessity if you want your iPhone to save every piece of content you’ve ever copied.
The Clip+ app is a workable solution for history with multiple copies. Your search for the iPhone’s clipboard access method is answered by this specific app. Simply copy the text from any source, and Clip+ will automatically store it. Then, quickly access it from Notification Center to paste your copied item into any app.
How To Access Clipboard On iPhone By Using Swiftkey
One of the most well-liked third-party keyboards for the iPhone and iPad is made by Microsoft, called SwiftKey. Exceptional suggestions, an optional number row, themes, and a built-in clipboard manager are just a few of the reasons I’ve been using it for a long time.
Here’s how to use SwiftKey on your iPhone or iPad to store, manage, and access current or previous clipboards:
1. Open SwiftKey once it has been downloaded, then follow the setup instructions. You must select SwiftKey in the iPhone Settings > General > Keyboard > Keyboards > Add New Keyboard menu. Tap SwiftKey and then select Allow Full Access.
2. Open notes or another app with a keyboard after you’ve finished setting everything up. Now, press the globe or emoji icon and change your iPhone keyboard to SwiftKey instead of the built-in Apple keyboard.
3. The iOS clipboard is where you can copy text or links on your iPhone.
4. Open any app or screen where the SwiftKey keyboard pops out and tap the tiny plus icon (+).
Note: Set SwiftKey as your default keyboard if the Apple keyboard appears instead; otherwise, repeat steps 2 and 3.
5. Tap the clipboard icon.
6. Tap Save. This clipboard is now permanently saved in your SwiftKey keyboard.
7. Access your saved clipboards by following steps 4 and 5. To paste or insert it from there, merely tap the clipboard icon.
To remove the clipboard, swipe left and tap Delete. And finally, tap Edit to manage the order of your saved clipboards. Within the SwiftKey app’s Settings > Clipboard section, you can also view and manage all of your clipboards.
Also Check: How to Turn Off Headphone Safety on iPhone?
Other iPhone Clipboard Apps
These three additional iOS clipboard managers enable you to store your current clipboard, maintain a history of your clipboards, and access previous clipboards:
1. By simply opening the app, Clipboard Grabber saves the contents of your clipboard. But to copy a saved clipboard, you have to tap the clipboard and then choose Copy. Simply tap the clipboard in Onboard, and the text is copied.
2. When you first open the app, the clipboard is saved. However, copying it entails a number of steps. If you want to quickly save your clipboards and edit them later, it’s helpful.
3. Clips Board: You have to open the app and tap Save to save your current clipboard. On the other hand, you only need one tap to copy a saved clipboard. The app’s ability to support widgets for Today View is another feature that makes it special. So, you don’t need to open the app to access your saved clipboards and copy them right away.
Also Check: How Long Can I Screen Record on iPhone?
Summary
With third-party clipboard manager apps, you can save multiple clipboards by simply opening the app. These saved clipboards are accessible from the app and can be used elsewhere in the future. Comment below if you have any additional queries.
Read More: