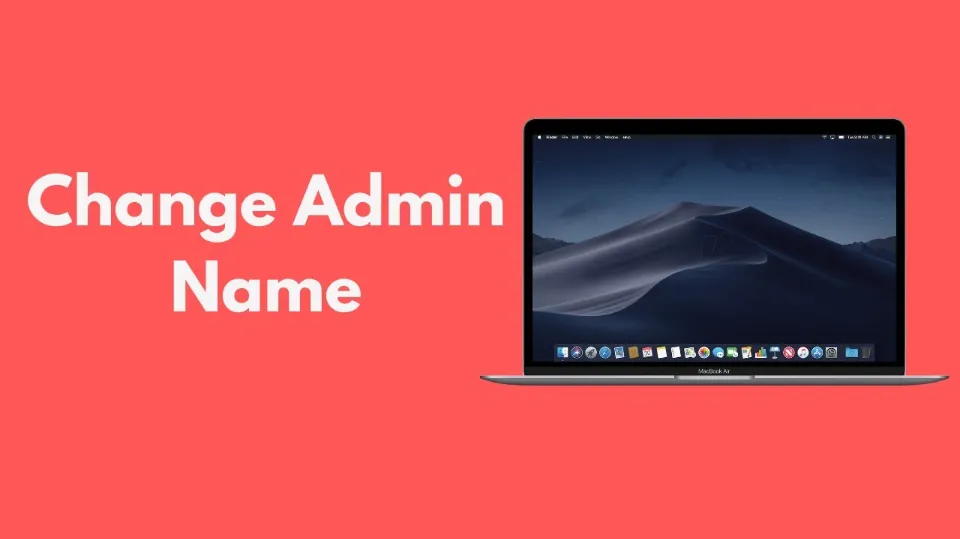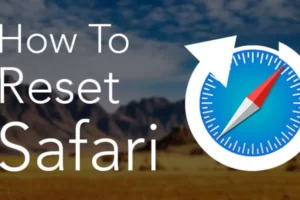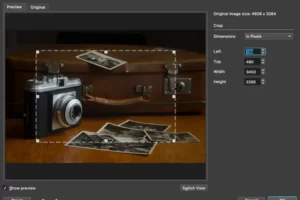If you are looking for how to change admin name on Mac, you have come to the right place.
The good news is that changing the admin name of your macOS is definitely possible, whether you want to add a nickname that makes you smile or give the device to a new user.
We’ll go over the best method for changing the admin name on your Mac in this post.
What is An Admin Name?
Your username and password must be entered on the login screen that appears after turning on your MacBook Pro in order to access the device.
This is a part of the Admin name that is known as the “full name” and is simply your user name and password that you set up when first getting your computer.
There is also the “account name” aspect of an Admin name that refers to files and folders specific to the main administrator. You will just have to find passwords on Mac.
How to Change Admin Name on Mac
Before you begin the process of changing your Admin name, it’s a good idea to back up your Time Machine can backup data from a MacBook Pro to an external drive or to the cloud.
It shouldn’t cause any loss of important files because this isn’t a major change to your Mac, but it’s always a good idea to back up your computer before making any changes to the operating system’s core.
Changing Admin “Full Name” on Mac
Changing the Admin full name is really easy and only takes a few steps. On your MacBook, you can carry out this action using either the default account or any administrator accounts that have been configured there.
Step 1: Go to the Apple menu in the top left corner of the screen. Click on System Preferences (System Settings on macOS Ventura and above).
Step 2: Click on Users & Groups.
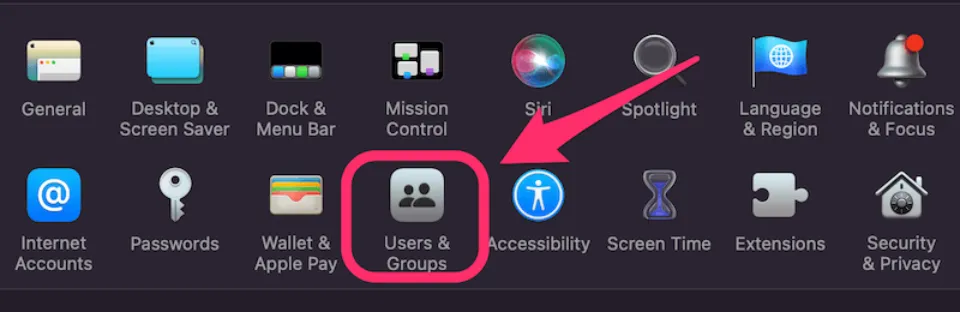
Step 3: Click the Padlock symbol on the lower left-hand corner of this dialogue box.
Step 4: Enter the Username and Password.
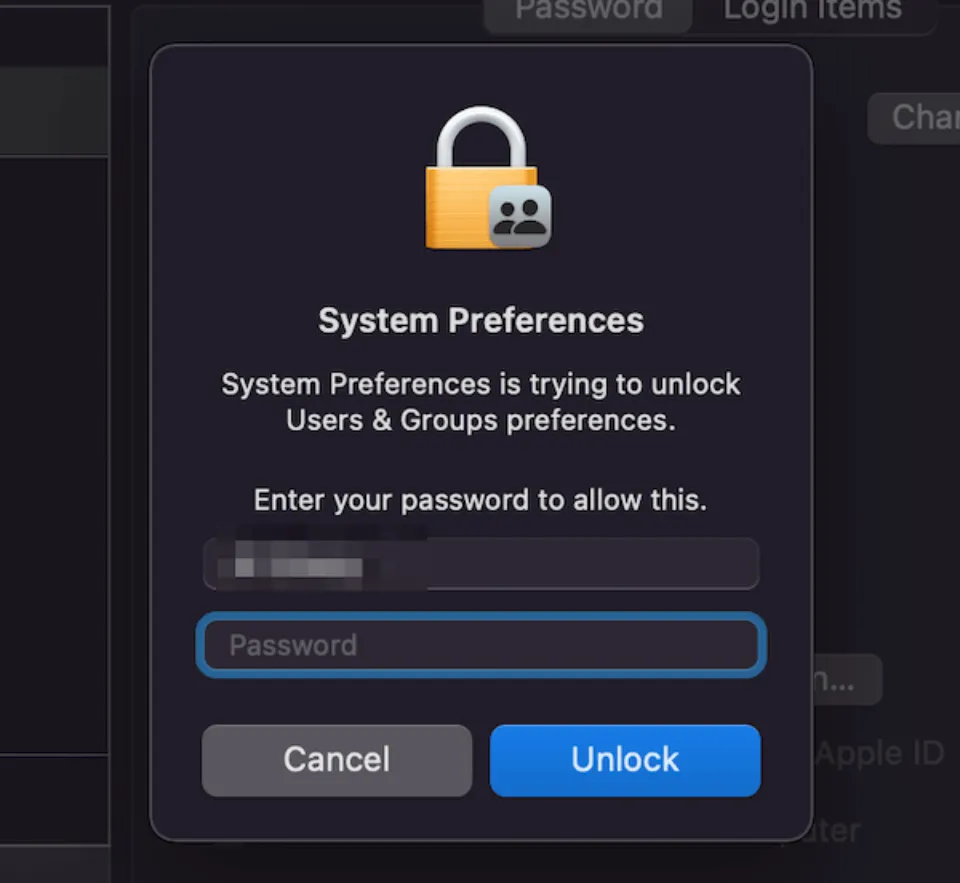
Step 5: Press the Control key and click on the Admin name area.
Step 6: Click Advanced Options.
Step 7: Change the name in the Full Name field to whatever new name you choose.
Changing Admin “Account Name” on Mac
The process for changing the Admin Account Name is a little more involved than simply changing the full name.
You must log into an administrator account other than the one you want to change in nearly all recent versions of macOS in order to complete this task.
You must set up a new Admin account if there aren’t any already on your computer in order to make the change. It sounds complicated but you can just follow these steps:
Step 1: Open your Finder. Click on Go from the menu on the top of your screen.
Step 2: Click on Go to Folder and then you’ll see a window pop up like this:
Step 3: Then type /Users into this dialogue box to find the Users folder.
Step 4: Find the folder whose name you want to change and note both the current name of the folder and the new name. The folder’s name should be changed to the new one.
Step 5: When prompted, enter the current Admin username and password.
Repeat the aforementioned 7-step guide to change the admin full name on a Mac after that.
- Go to the Apple menu at the top left of your computer screen. Click on System Preferences (System Settings on macOS Ventura and above), then Users & Groups.
- Click the Padlock symbol on the lower left of this box, enter current username and password.
- Control Click your name area on the top left, then click Advanced Options.
- Change “Account Name” to the new name that you created the new folder for in step 4 above.
- Change the “home directory” to this new name as well. Click OK.
- To finish the adjustments, restart your Mac.
Reasons for Changing Your Admin Name
As mentioned, you may want to learn how to change the admin name on Macbook When giving a computer as a gift, use professional devices. Other reasons are in the list below.
- Following a change to your legal title, modify your admin name.
- After you get married, make the changes.
- If you initially misspelled the admin name, choose a different one.
- If you’d prefer a name that is easier to manage for business purposes, change your admin name.
- If you want the information on all of your Macs to be the same, change your admin name.
Final Words: How to Change Admin Name on Mac
After completing the aforementioned steps, you must restart your Mac for your new admin name to appear on the system. And that’s how to change the Admin name safely and securely.
It may seem like a straightforward and harmless customization to rename the admin account name, home folder, and full name, but doing so incorrectly puts your account at risk of being locked out.
You won’t experience any problems if you carefully follow these instructions.
Looking for more Mac tips for easy use? Keep reading:
- How to Forget a Wifi Network on Mac?
- How to Reset Safari Settings on Mac?
- How to Remove Ample App from Mac?
- How to Reset Trial Period on Mac?
- How to Download Spotify on Mac?
- How to Eject a USB from a Mac?
- How to Update Roblox on Mac?
- How to Save Images on a Mac?
- How to Drag and Drop on Mac?
FAQs
Why Can’t I Change My Account Name on Mac?
While logged into the account whose name you want to change, you cannot do so.
Where is the Administrator Name on a Mac?
- Open the Apple menu.
- Choosing System Preferences.
- The Users & Groups icon can be found in the System Preferences window.
- Find the name of your account in the list on the left side of the new window.