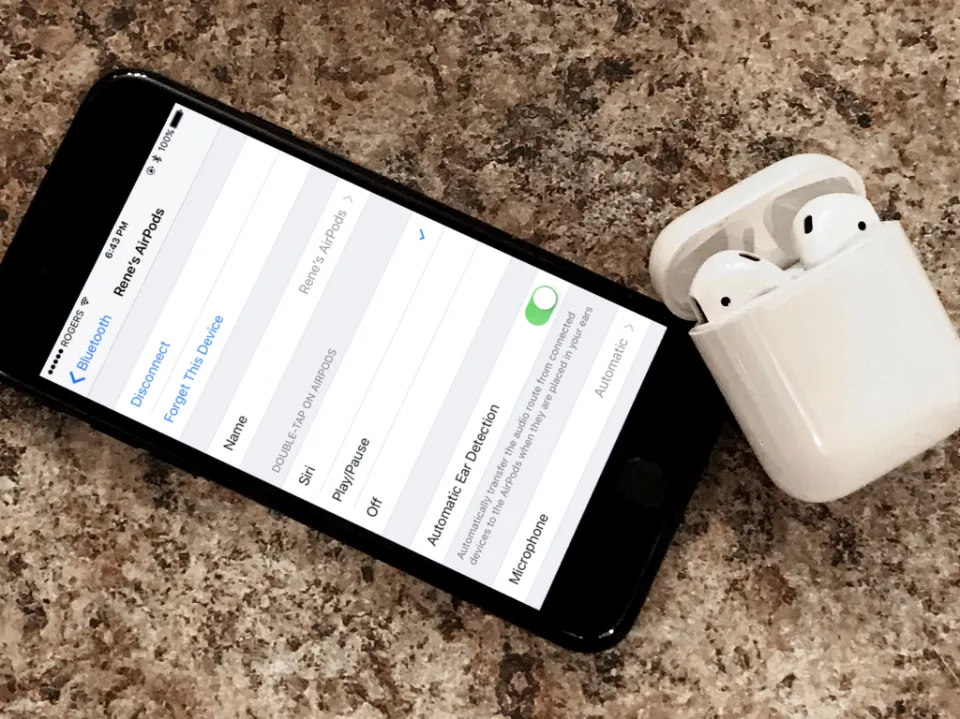How to Change Your AirPods Name? Guide 2023
If you are wondering how to change your AirPods name, you’ve come to the right place.
The ability to name Bluetooth devices might not be a crucial feature, but it certainly helps keep track of one’s gadgets.
Your AirPods can be found among other Bluetooth-enabled devices more easily if you give them a distinctive name. Renaming your AirPods is simple, and you can do it with an Apple device. We’ll show you how.
How to Change Your AirPods Name on An iPhone?
Renaming your AirPods using your iPhone requires just a few taps. You must first connect the AirPods as usual. Here’s how to do it.
- Take your AirPods out of their case and activate Bluetooth on your iPhone.
- If they didn’t connect automatically, go to your iPhone’s settings and find “Bluetooth.”
- Tap “Not Connected” next to your On the same page, after connecting your AirPods, tap the information icon next to them.
- To enter a different one, simply tap their name.
- Hit “Done,” and they’re good to go.
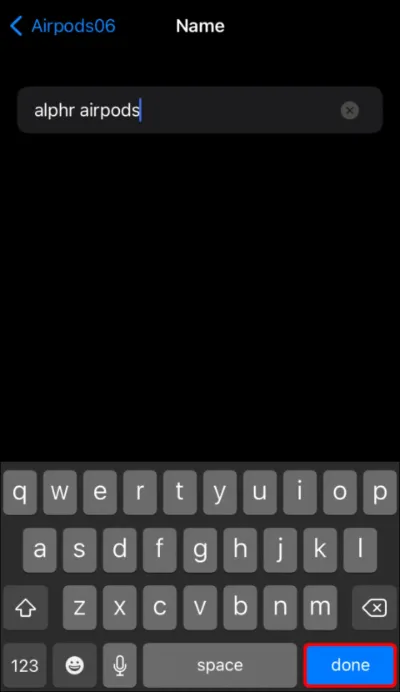
Any name changes made to AirPods under a specific Apple ID will also be reflected on all other devices logged in with that ID.
Read More: How to Connect AirPods to Lenovo Laptop?
How to Change Your AirPods Name on An Android Device?
Many people use AirPods with Additionally, Android-based devices. The name you give your AirPods on an Android device will only be saved there.
It won’t be modified on any of your other devices. If your AirPods are already paired with your phone, head straight to your Bluetooth settings to edit their name.
- Long-press the Bluetooth icon in your pull-down menu to open the settings
- Activate Bluetooth and wait for the list of paired devices to appear.
- Press the gear icon next to your AirPods’ name
- Tap the “Rename” option and give a new name to your buds.
- Hit “Rename,” and you’re done.
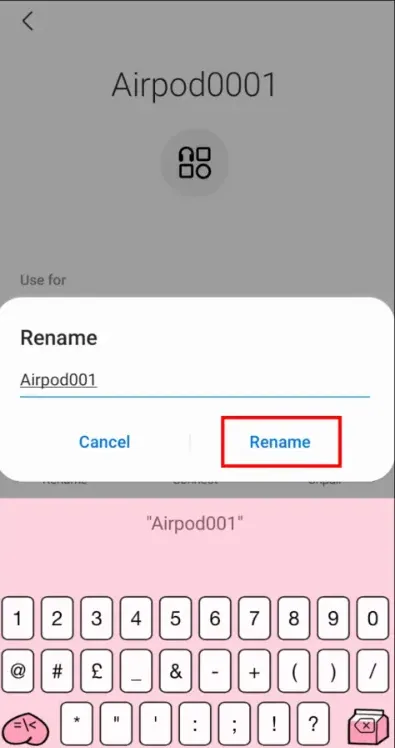
Repetition of the steps is necessary if you use your AirPods with multiple devices.
How to Change Your AirPods Name on a Windows PC?
Renaming your AirPods on If your PC supports Bluetooth, Windows will be a breeze. There is one catch: the modifications only apply to your computer; on other gadgets, your AirPods continue to be listed by their previous names. Giving your AirPods a unique name, however, can still make it easier for you to organize the Bluetooth device list on your PC. If your AirPods are already connected, follow these instructions.
- From the Windows menu, select Control Panel.
- Select “Devices and Printers.”
- Find your AirPods on the list of Bluetooth devices.
- Right-click them and select “Properties.”
- Switch to the “Bluetooth” tab.
- Edit the name of your device.
- Hit “Apply,” then “OK
Final Words: How to Change Your AirPods Name
If you find the default name of your AirPods unimaginative, you can put your own twist on it by following the instructions above. The only way to guarantee that your AirPods’ new name will show up on all devices is to complete the task using an Apple device. On Windows and Android, however, you can still alter the earbuds’ display name.
Did you give your AirPods a cool or humorous name? Do you prefer to stick with something conventional and basic instead? Comment below with your thoughts and let us know.
Read More:
FAQs
Why Do My Airpods Have a Different Name?
If they have another person’s name, then they have connected to another phone in the past.
How Do I Remove AirPods from Previous Owner?
Open Find My and select the Items or Devices tabs. Tap the item or device you want to remove, then swipe up on the handle. Tap Remove This Device or Remove This Item, then tap Remove again to confirm.