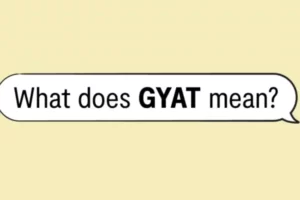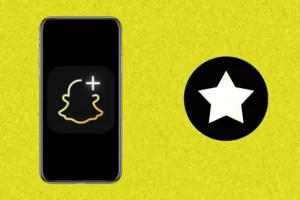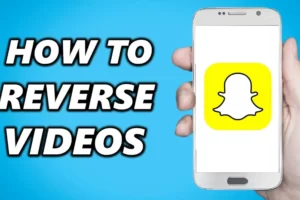How to Change Your Cameo on Snapchat? Ultimate Guide 2023
Want to update your Snapchat cameo selfie? So, we believe it’s time for a new look! To find out how to change your cameo on Snapchat, keep reading our guide.
It’s very simple to appear in cameos on Snapchat, and you can always change the selfie that appears in the cameo. Continue reading to find out how to tell your friends about these cameos and even participate in one.
You’ve come to the right place if you want to modify your current selfie or control who can see your cameos. These are thankfully not challenging tasks. To learn how to do it, continue reading.
Snapchat Cameos 101
Released on December 18th, only a month ago, New and becoming more and more well-liked on Snapchat are cameos. Depending on the device you are using, you must install Snapchat’s most recent version in order to use them. Here is the official download link for Snapchat, which you can use to download it for nothing.
Restarting your phone might help if the App Store links aren’t working for some reason. This happened to me once, but after a quick restart, I was able to easily download and install the most recent version of Snapchat.
Snapchat cameo selfies have an outline that’s really intuitive. Take a selfie by simply positioning your face inside the outline. As many times as you like, you can change your selfie. Don’t worry if you don’t do it correctly the first time.
There are still a few kinks in this feature, but they will be resolved quickly enough. We’ve also been promised more cameos by the Snapchat team in the future, but they haven’t yet specified an exact release date.
How to Create a Cameo Selfie from Scratch
Snapchat will walk you through the process of creating your first Cameo selfie by having you add your face to the stickers. Even if you’ve already made a Cameo selfie, follow the same procedures.
If you’ve previously taken a Cameo selfie, a small selfie with a rainbow background and hearts appears in the Cameo icon.
- Open Snapchat and select the Chat icon.
- Open a chat with a friend you’ve chosen from the list of available chat partners. Right now, there’s no need to tell them about the cameo.
- The smiley icon is located to the right of the chat message box. Then select the Cameos icon (the outline of a face with a plus sign).
- Your first Cameo selfie can be taken by tapping any of the Cameo tiles and following the on-screen directions. When your face is perfectly positioned, the silhouette’s outline will turn blue.
- Select Create My Cameo or pick a photo from the Camera Roll on your phone.
- Pick one of the two silhouette icons and select Continue.
- The Cameos are produced by Snapchat in a brief amount of time. Creating Cameos with friends is another option, and there are additional options listed on the screen overlay. Select Okay or Skip this step to arrive back to your chat screen. On Android: Select Okay > Settings.
- Choose a Cameo and use it in a chat with any friend. If you want to change the Cameo, select the tiny New Selfie button above the toolbar and go through the steps again. On Android: Tap and hold one of the options to see New Selfie.
How to Change Your Cameo on Snapchat?
You can modify your Snapchat Camo Selfie by following these steps. We’ll demonstrate how to edit your Cameos selfie in the ensuing sections, as well as how to switch out the friend you’re taking the selfie with or edit the selfie’s text.
Step 1: On Snapchat’s home screen, click the Profile button.
Step 2: Tap on the gear icon.
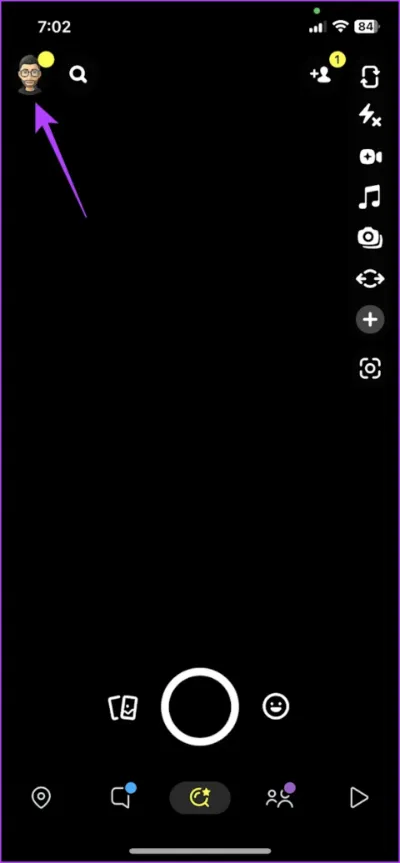
Step 3: Pick Cameos from the menu.
Step 4: Now, you will find options to change your Camoes Selfie or Change the body type of your Cameos. You can use either of the options to edit your current cameos.
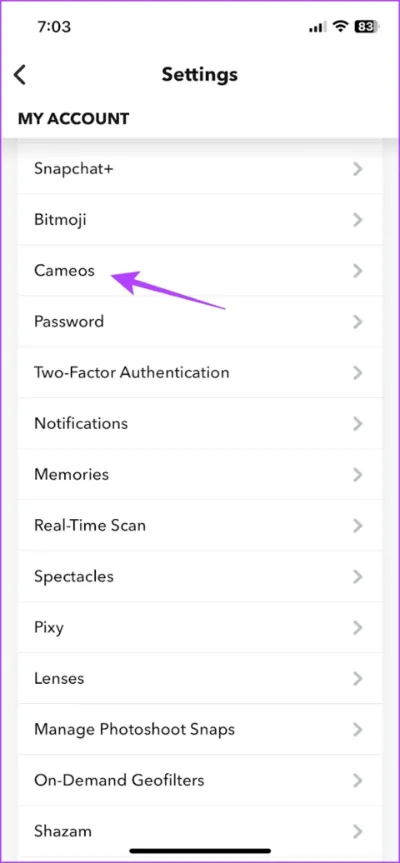
Here’s how to change your Snapchat Cameo selfie using a different approach.
How to Change a Cameo Selfie from Snapchat’s Settings
You can manage your Cameo selfies in a specific area of Snapchat’s settings. Here, you can create your first Cameo sticker and manage it using the available options.
- Tap Settings (the gear icon) in the Profile screen to open Snapchat’s settings.
- Select Cameos on the list.
- Select Actions > Change My Cameos Selfie to open the Screen Creator for My Cameo.
- Select Create My Cameo or choose a photo from the Camera Roll to replace the earlier appeared alongside the new one.
- To change the body type, select Actions > Change Cameos Body Type.
- Alternatively, select Actions > Clear My Cameos Selfie to delete the existing Create new ones and make cameos.
- Your old selfie will be automatically replaced by the new one. You can only use one selfie at a time for Cameos on Snapchat.
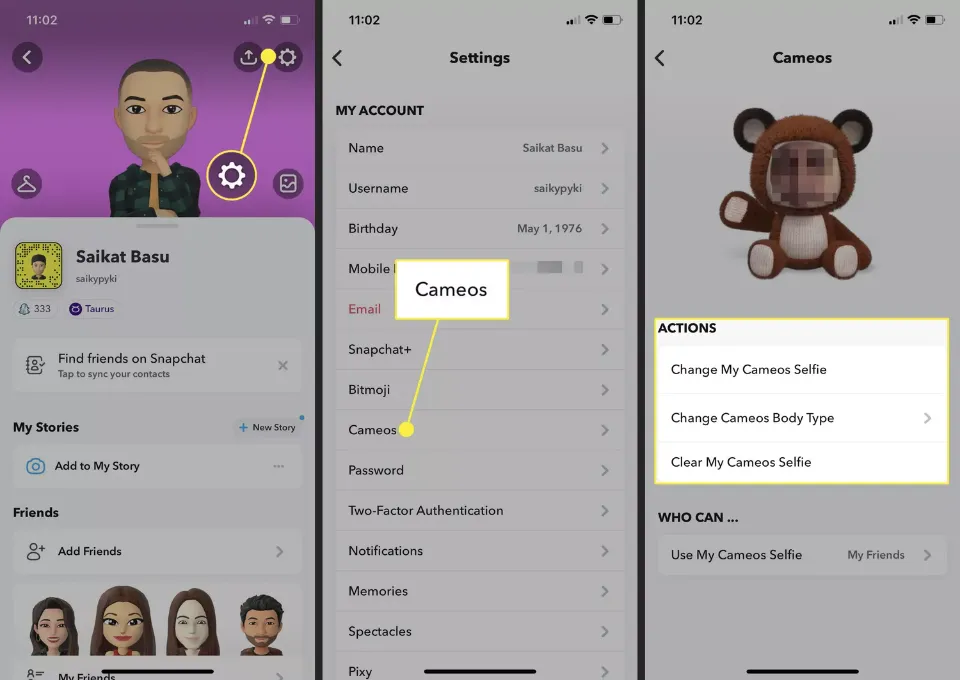
Final Thoughts: How to Change Your Cameo on Snapchat
Nothing more needs to be said. On Snapchat, changing your cameo is a simple procedure.
You can quickly edit your cameos to add a playful, individual touch to your Snapchat by changing them.
Read More:
- How to See Mutual Friends on Snapchat?
- How to Delete Stickers on Snapchat?
- How to Turn Off Camera Sound on Snapchat?
- How to Back Up Camera Roll on Snapchat?
- How to Hide Snapchat Score?
FAQs
What is a Cameo on Snapchat?
You or a friend can appear in cameos, which are stickers and animated videos. They are a visual way to give your Snapchat chats more personality.
How to Delete Your Cameo on Snapchat?
To delete the Cameo selfie, launch the Snapchat app and tap on your Bitmoji in the upper-left corner.