How to Clear Cache on Samsung TV? Guide 2023
How responsive is your Samsung TV? It can be very annoying. In this article, we’ll show you 11 easy methods on how to clear cache on Samsung TV.
Although we regularly clear the cookies and cache on our phones and computer browsers, we frequently overlook doing the same with our Samsung Smart TVs.
You will frequently encounter memory issues if you don’t routinely clear the cache on your Samsung smart TV.
You can clear the cache on your TV using the instructions in this article.
What Does Clear Cache Mean?
The temporary data from apps and websites you access are stored in the cache on your Samsung TV.
Although the purpose of this data is to speed up and improve the efficiency of those apps and websites, the cache can eventually fill up and become problematic.
How to Clear Cache on Samsung TV?
Here are 11 ways to clear the cache on your Samsung TV:
Restart Your TV
In some cases, restarting your TV will clear the cache and fix any problems you’re having. To do this, unplug the power cord from the TV’s back, wait 30 seconds, and then plug it back in.
Use a USB Drive to Clear the Cache
You can use a USB drive to clean the cache on your Samsung TV if you have one. To do this, save the app you want to use for clearing caches to your USB drive, and then connect the USB drive to your TV. After that, you can use the USB drive to launch the app and clear the cache.
Update Your TV’s Software
There might be a software update for your Samsung TV that includes bug fixes and performance enhancements. Clearing the cache and enhancing performance can both be accomplished by updating the software on your TV. To check for updates, go to your TV’s settings and select “Software Update.”
Uninstall and Reinstall Apps
You can try uninstalling and reinstalling a specific app if you’re having issues with it. This can assist in cleaning up any corrupted data that might be impairing the app’s functionality.
To do this, go to your TV’s settings and select “Apps,” then choose the app that you want to uninstall and select “Uninstall.”
Clear the App Cache
By clearing the app cache, many of the issues that can be brought on by a cluttered cache can be fixed. To do this, go to your TV’s settings and select “Apps.” From there, you can select the app that you want to clear the cache for and choose “Clear Cache.”
Clear the Browser Cache
You can also clear the cache in the built-in browser on your Samsung TV if you use it to access the internet. To do this, open the browser and go to the “Settings” menu. From there, you can select “Clear Browsing Data” and choose to clear the cache.
Clear the Cache in Individual Apps
There are options for clearing the cache within some applications, like Netflix. You can typically find the option to clear the cache in these apps’ settings or menus.
Reset Your TV to Factory Settings
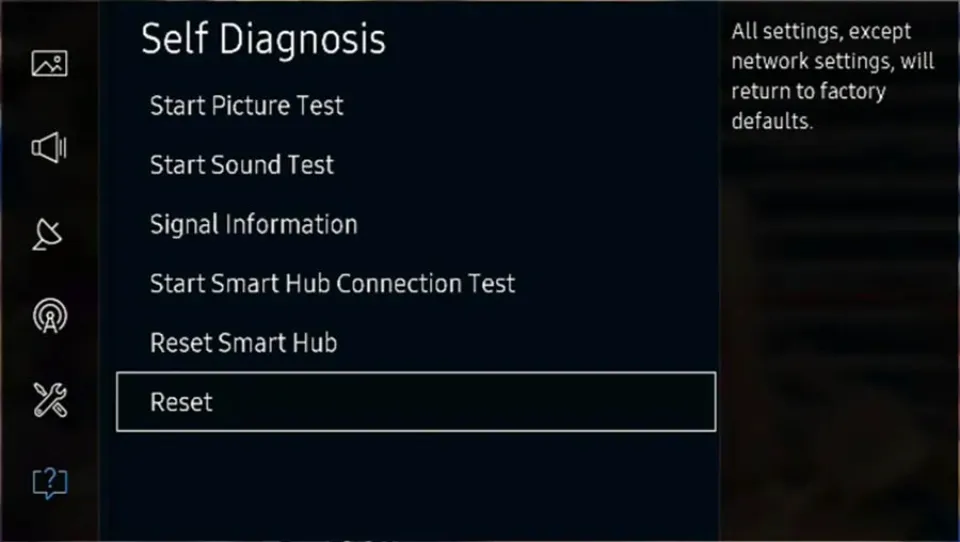
You can try setting your TV back to factory defaults if none of the methods mentioned above don’t work. This will reset your TV to its factory settings and erase all of the data on it, including the cache. To do this, go to your TV’s settings and select “Support,” then “Self Diagnosis,” and finally “Reset.”
Use a Cache Cleaning App
You can clear your TV’s cache using a number of the apps that are offered in the Samsung TV app store. If you’re unsure of how to manually clear the cache, these apps may be especially helpful.
Read More: How to Restart App on Samsung TV?
Clear the Cache in the Smart Hub
Your Samsung TV’s main menu, called the Smart Hub, is where you can access all of the apps and features available on your TV. To clear the cache in the Smart Hub, go to the Smart Hub, select “Settings,” and choose “Clear Cache.”
Use a Different Internet Connection

If your TV’s internet connection isn’t working, you can try a different connection, such as one from a different Wi-Fi network.
Read More:
Why You Need to Clear Cache Data on Samsung TV?
Although cache helps your You will need to remove it when it is old enough and your Samsung TV starts having problems with it. From freeing up internal memory to increasing speed, the following reasons can help you decide why you need to clear the cache on your Samsung TV:
- Increased Speed and Responsiveness – Just like computers and smartphones, your smart TV can eventually perform poorly. Clearing the cache data from various apps on your Samsung TV will help to prevent this from happening, though.
- Optimized Internal Memory: Your Samsung TV needs a certain amount of free memory to operate all of its features without any problems. Clearing cache is one way to free up memory and optimize the internal storage of your smart TV.
- Enhanced App Performance: The majority of the data that is cached on your Samsung TV comes from the apps. Although cache speeds up app opening on your smart TV, old cache data needs to be removed before it starts to cause issues. This also guards against app data corruption brought on by outdated cache files. If YouTube TV is not functioning on a Samsung TV, clearing the cache is advised as a solution.
Conclusion on How to Clear Cache on Samsung TV
Clearing cache data on your Samsung TV can be easily forgotten, especially when your There are no issues and TV is operating smoothly.
You can have a brand-new Samsung TV experience in under ten minutes by clearing the cache. The home entertainment experience is enhanced by this straightforward process, which also solves issues.
Give yourself the gift of a cleared cache, then relax and unwind while watching television without worry. Are you ready to enhance how you watch television?
Immediately clear the cache on your Samsung TV.
Read More:
- Does Samsung TV Have Bluetooth?
- What Channel is Fox on Samsung TV?
- How to Clean a Samsung TV Screen?
- How to Get Crunchyroll on Samsung TV?
FAQs
What Happens When Cached Data is Cleared?
When the app cache is cleared, all of the aforementioned information is removed. The application then stores more important data, including user settings, databases, and login information. More importantly, when you clear the data, the cache and the data are both removed.
Can Clear Cache Delete Everything?
Clearing your cache only gets rid of the data your device has stored from the websites and apps you visit—it has no impact on your photos or the files you have saved there.
Can Clearing Cache Cause Problems?
It’s not bad to clear your cached data now and then. Some refer to this data as “junk files,” meaning it just sits and piles up on your device.







