How to Connect AirPods to HP Laptop? Updated Guide
Airpods have grown significantly in popularity since their initial launch in 2016. While they’re usually associated with Apple users, there are some who own a non-Apple device but want to pair it with an Airpod. You may have noticed that pairing an Airpod with a MacBook is easy, but pairing it with a Windows computer such as an HP laptop or desktop is much more complicated.
Today, we’re going to take a look at HP laptops to see if they’re Airpod compatible, and if so, how exactly do we pair them? Read on to find out the answers to these questions.
Other Posts You Might Like: Can I Stream Youtube With 3G?
Do AirPods Work With Laptops?
AirPods work with any device designed to connect to an audio output or input device via Bluetooth. This means AirPods can work with a laptop, but only if the laptop supports Bluetooth. If your laptop doesn’t have Bluetooth, you’ll need to add a Bluetooth dongle before connecting your AirPods.

Since all modern HP laptops are equipped with Bluetooth, you can use AirPods with your HP laptop just like any other Bluetooth earbuds, headphones, or headphones.
Also Read: Can You Connect Airpods to Oculus Quest 2?
How to Connect AirPods to HP Laptop
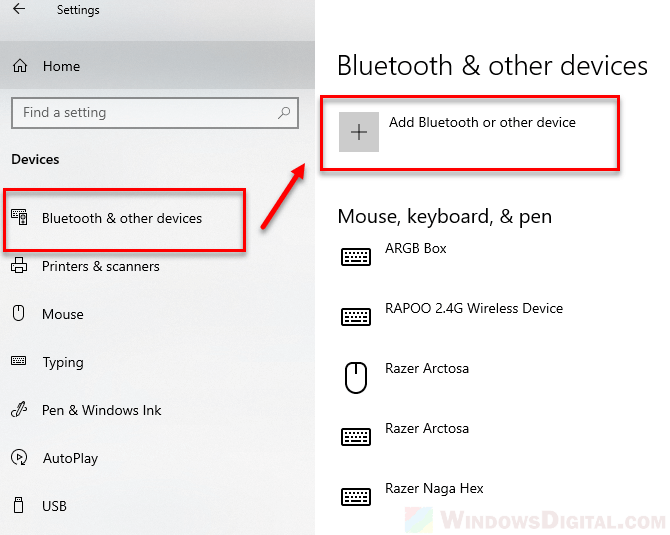
Here are the steps you need to take to successfully pair the two devices:
- Open Windows Settings.
- Select device.
- Under Bluetooth and other devices, turn on Bluetooth.
- Click to add Bluetooth or other devices.
- Click Bluetooth.
- On the Airpods case, press and hold the button on the back until you see a flashing white light. This indicates that it is in pairing mode.
- On HP laptops, select Airpod from the list of available devices.
- Play something to test the audio connection.
This should be a very quick process, allowing you to enjoy using your AirPods while using your laptop.
Why Can’t You Connect My AirPods to HP Laptop?
If your AirPods won’t connect, it could be a Bluetooth issue on your laptop, or there may be a problem with your AirPods. Here are some common problems and solutions:
- Bluetooth is not enabled: Make sure Bluetooth is enabled on the laptop. Try turning off Bluetooth and then turning it on again with the AirPods turned off. Then open the case, remove the Airpods, and see if they connect.
- Out-of-date Bluetooth drivers: If your Bluetooth drivers are not up to date, you may be having trouble connecting your AirPods. Update the driver and try again.
- Bluetooth not working: Check if other Bluetooth headsets are working. If they don’t, then probably Bluetooth isn’t working on your laptop. Please fix the Bluetooth issue and try again.
- AirPods not in pairing mode: The white light on the AirPods case needs to blink or you won’t be able to make the initial connection. There are many steps you can take to fix an AirPod that won’t connect. Once the Airpod is in pairing mode, try again.
- AirPods connected but not enabled: Your AirPods may be connected but not selected as the audio output device. If the above instructions don’t work, try opening the Sound Control Panel and setting the headphones (AirPods Pro Stereo) as the default audio device.
How to Unpair AirPods
If you’re still having trouble connecting your AirPods to your HP laptop, you may need to unplug them from your iPhone, iPad, and other devices. If you’re using your Airpod with multiple devices, their number of connections can overload your Airpod. If the AirPod is connected to too many devices, it may stop pairing.
Disabling Bluetooth on other personal devices is the most effective way to make sure your Airpod doesn’t malfunction. If you frequently use your AirPods with your phone, try turning off your phone’s Bluetooth briefly. Disabling Bluetooth on your phone can reduce signal interference, which helps AirPods connect to your computer. Repeat this process for other devices until the AirPods connect successfully.
Here’s how to untether an Airpod from an iPhone or iPad.
- Open the Settings app.
- Turn on Bluetooth.
- In the list of devices, tap the “I” icon next to AirPods.
- From the drop-down menu, select Forget this device.
- To confirm, tap Forgot Device in the pop-up message.
Related Reading:
Conclusion on How to Connect AirPods to HP Laptop
So AirPods can work with Windows laptops and desktops, but only if they have a Bluetooth connection. Since all modern HP laptops support Bluetooth, you can use AirPods with an HP laptop instead of a MacBook, or a MacBook.
Read Next:







