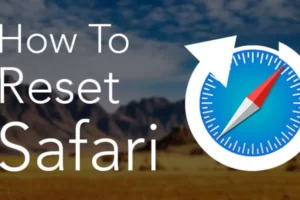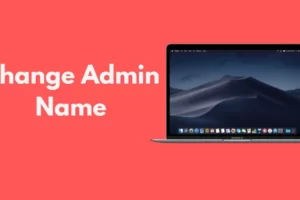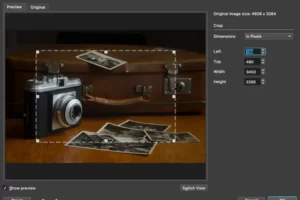One of the most fundamental skills for making the most of your Mac is the ability to drag and drop. This article explains how to drag and drop on Mac.
To move items around your computer or capture text and images, you can use an external mouse or the onboard trackpad.
This article’s instructions are valid for versions of macOS Mojave (10.14) and later.
How Do You Click and Drag on a MacBook?
You have two options for clicking and dragging on a MacBook: use the trackpad or wired or a wireless mouse. Both options go through a similar process that comprises the following steps.
- To move an item, click or tap on it to highlight it.
- Press and hold the trackpad or mouse while dragging the object.
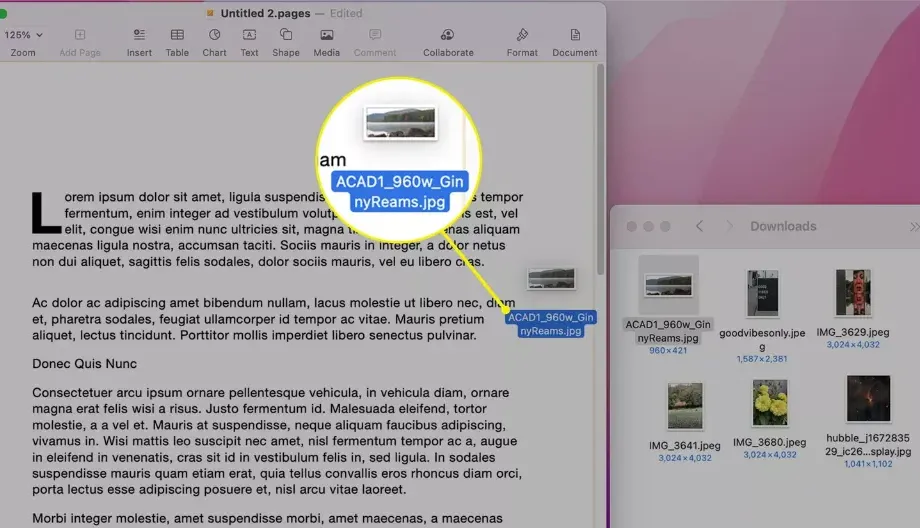
How to Drag and Drop on Mac With Trackpad Or Mouse?
This article will explain how to drag and drop on a Mac. You can employ a trackpad or a wired mouse. Whichever route you take, the process is essentially the same. So here’s how to drag and move items on a Mac:
- Choose the object that you want to move. This can be an image, a file, or a block of text
- Press and hold the trackpad or mouse button while dragging the item to a new place
- To drop the object in the new location, let go of the mouse or trackpad button.
Moving objects around on a trackpad with one finger can be challenging at times. So you can click and hold using your first (thumb) finger as well. Use your second (index) finger to drag after that. You can move your index finger anywhere while your thumb is holding the click.
Read More:
How to Drag and Drop on Mac With Drag Lock?
Now, let’s switch to dragging with Drag Lock. Even if all of your fingers are off the trackpad, the dragging remains locked (the mouse button(s) are pressed). This is especially useful if your fingers are unable to reach the drop target.
To enable Drag Lock on your Mac trackpad, do the following:
- Go to the Apple menu > System Settings
- Choose Accessibility in the left sidebar
- Then Scroll down to Pointer Control and click on it
- After that, click the Trackpad Options button
- Activate “Use trackpad for dragging,” select “With Drag Lock” from the menu under “Dragging style,” and press “OK.”
Final Words on How to Drag and Drop on Mac
Now you should know how to drag and drop on Mac.
You can drag and drop items to do things like move or copy files and folders, add an image to an email, or move text around in a document.
You now understand how to drag and drop items on a Mac using one, two, or three fingers. In case your fingers are too far away from the drop target, we’ve also shown you how to activate Drag Lock.
Also Read: