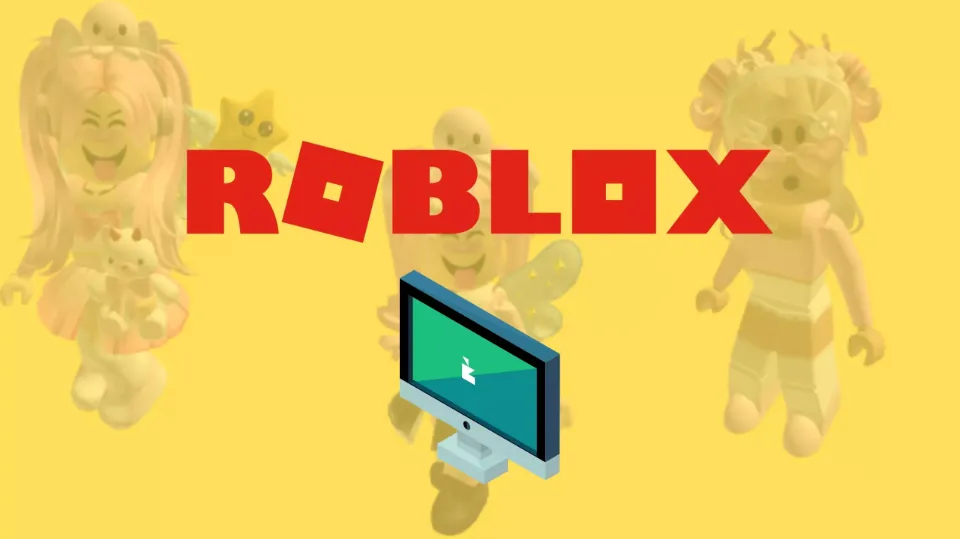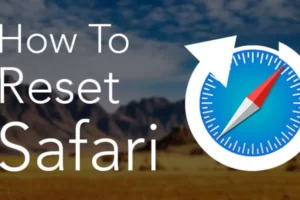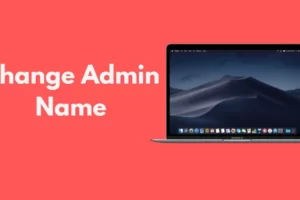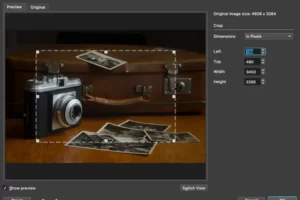If you’re confused about how to fix Roblox not updating on Mac, we’ve got some potential solutions you can try to troubleshoot the matter.
One of Roblox’s advantages is that it works on almost anything, including Macs, making it one of the most played games in the world.
Fortunately, you have a few options to try and resolve this problem. This guide will show you how to resolve Roblox not updating on a Mac in a variety of ways. So pay attention as we begin!
What Causes Roblox to Fail to Update on Mac?
If you can’t update Roblox on Mac, there are several potential causes for this, some of which are more straightforward to address. Here is a brief explanation of possible reasons why Roblox is not updating.
- Roblox’s servers are not working. Sometimes, Roblox’s servers can be down, so it’s a good idea to check if the issue is on your end or theirs first before doing anything else.
- A VPN or firewall is blocking access to Roblox. You might not be able to update Roblox while it’s running if your VPN or firewall is configured to block a lot of traffic.
- Roblox does not work on your Mac. You might no longer be able to play Roblox on an old Mac due to a recent update.
- Your installation of Roblox is flawed. You may need to uninstall and reinstall Roblox or choose to run Roblox through your browser if the Roblox files fail occasionally.
Read More:
14 Ways to Fix Roblox Not Updating on a Mac
- 1. Restart Your Mac
- 2. Update macOS
- 3. Update the Game as Administrator
- 4. Check for Browser Updates
- 5. Launch the Game from the Dock
- 6. Launch the Game from the Browser
- 7. Use a Different Browser
- 8. Uninstall and Reinstall the Game
- 9. Manually Clear Roblox Settings
- 10. Disable Your Proxy or VPN
- 11. Disable Firewall
- 12. Check the Roblox Server Status
- 13. Check for Available Storage
- 14. Contact Roblox Support
Here’s a step-by-step guide for applying any of the fixes listed above to fix Roblox not updating on a Mac.
1. Restart Your Mac
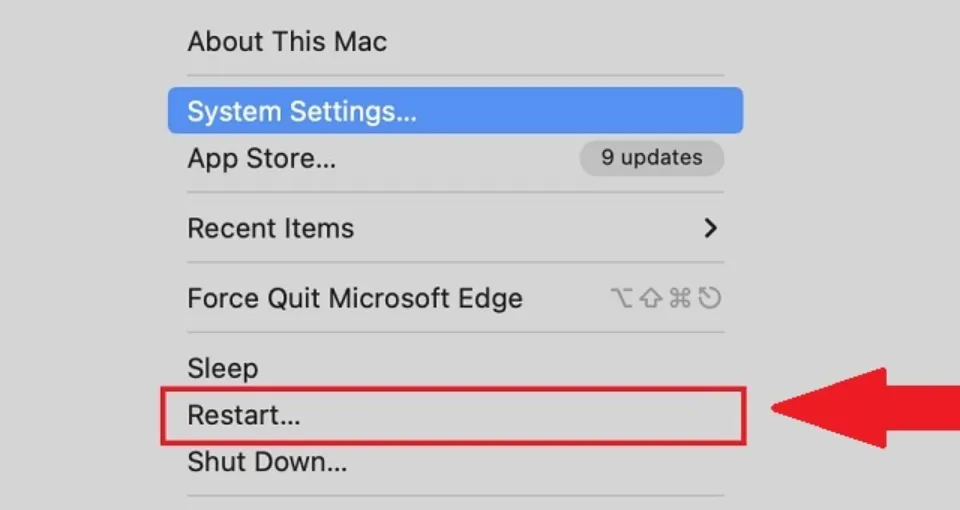
Restart your Mac before you do anything else in case the problems with your installation and updating are caused by a short-term problem that a restart can fix. Even though it’s a straightforward action, starting there is always a good idea.
2. Update MacOS
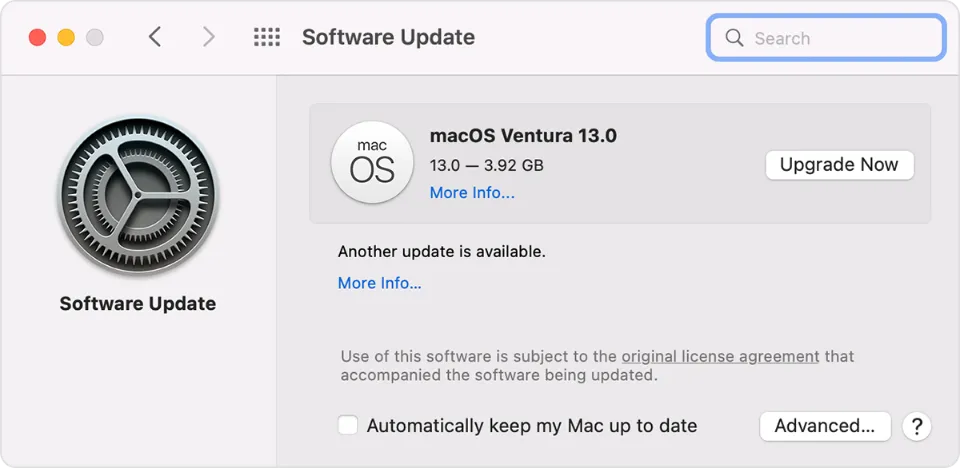
A more recent version of macOS than the one you currently have installed may be required to run the most recent version of Roblox. Before trying to update Roblox again, see if there is a pending update and update your macOS system.
At the time this article was written, Roblox and Roblox Studio both required macOS El Capitan. Unfortunately, you won’t be able to play Roblox if your Mac doesn’t support these OS versions.
3. Update the Game as Administrator
Before trying to update Roblox, log in as the Mac’s administrator if you’re currently using a user account with no administrative rights (common for a child’s account). It appears that in some circumstances, if Roblox was initially installed by a user with administrator privileges, the game requires the same privileges in order to update. Ask the computer’s administrator for help if you don’t have access to the admin account.
4. Check for Browser Updates
If there are any updates available, install them, then try to run Roblox again to see if your download or update was successful. If not, your browser may simply be too out-of-date to support Roblox.
5. Launch the Game from the Dock
On the other hand, if starting the game from the browser doesn’t seem to be working, try starting it from Launchpad, the Dock, or the Applications folder in Finder.
6. Launch the Game from the Browser
Roblox can be started and updated by running it from your Applications folder (or from wherever you saved it), but this approach occasionally yields errors.
Start the game instead from the website for the quickest solution. Enter your account information on the Roblox website, select your preferred world, and press the green play button. Launch the game, then update it if necessary.
7. Use a Different Browser
You might be experiencing problems as a result of a browser issue since Roblox runs through your browser. Try switching to Google Chrome, for instance, if you are currently using Safari.
Tip: using Benefits are offered by Google Chrome. For instance, you can upgrade your online security and privacy by installing different extensions.
If Roblox downloads or updates successfully when you switch browsers, the problem might be caused by a bug in the problematic browser, which could be fixed by an update to either the browser or Roblox.
8. Uninstall and Reinstall the Game
Problems with updates can be resolved by uninstalling and reinstalling the game on your Mac.
1. On your Mac, press Command + Option + Esc together.
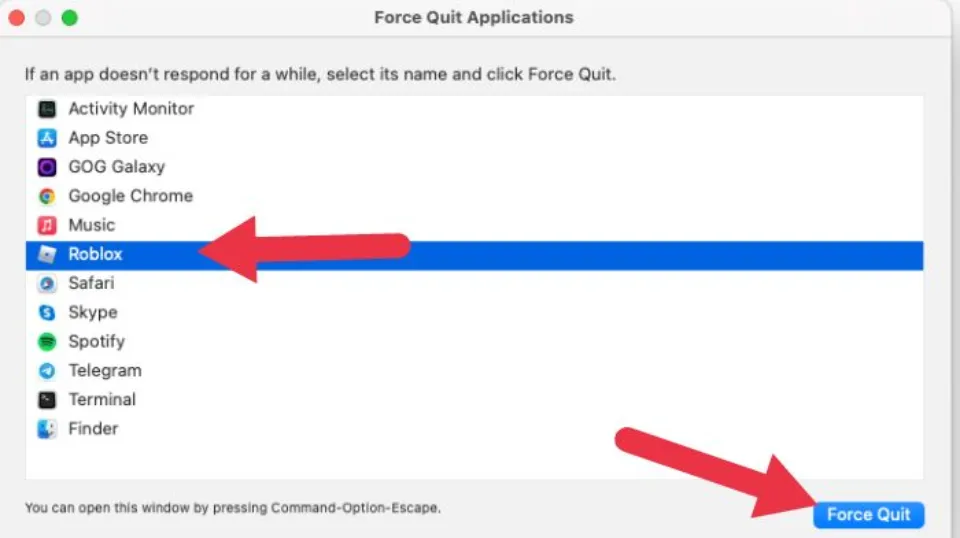
2. If you see either Roblox or Roblox Studio listed in the window that pops up, select it, then click on “Force Quit.”
3. Open “Finder > Applications
4. Drag Roblox into the Bin after finding it. The next time you empty the Bin, the application will be permanently deleted
5. To reinstall Roblox, go to the Roblox website, pick a world and click the green play button
6. The website will offer to download Roblox if it determines that it isn’t already installed.
7. To finish the procedure, adhere to the instructions displayed on screen.
9. Manually Clear Roblox Settings
There’s a chance that some of the Roblox files on your local drive are damaged. Head to “Library -> Preference,” then delete any “Roblox.com” files you find there. These files will be created from scratch the next time you launch Roblox.
10. Disable Your Proxy Or VPN
Before attempting an update, you might want to turn off any proxy servers, smart DNS servers, or VPN services that you may be using. Your Internet traffic will be redirected by these services. As a result, Roblox might find it difficult to properly communicate with its server.
11. Disable Firewall
If both your system and Roblox are operating normally, it’s possible that unexpected restrictions on your internet are keeping it from updating. By turning off your Mac’s firewall, you can typically quickly fix this. Let’s see how it works:
1. First, open the Apple menu (click the Apple icon at the top left) and then select the “System Settings” option.
2. Then, click on the “Network” option from the left sidebar in the Settings window.
3. Next, under the Network settings, click on the “Firewall” option in the right pane.
4. Finally, disable the Firewall by toggling it off. The majority of restrictions your system might be placing on Roblox and other apps will be lifted as a result.
12. Check the Roblox Server Status
The servers for the game are occasionally the cause of Roblox’s inability to update. You can quickly see if any Roblox services are unavailable or if any errors have been reported by visiting the Roblox status website.
Wait until the board turns completely green on the website before trying again if there is an error that might prevent updates.
13. Check for Available Storage
Roblox updates or new installations won’t work if your Mac doesn’t have enough free storage to temporarily unpack them. Attempt it once more after deleting unnecessary files and apps and optimizing your storage.
14. Contact Roblox Support
Get in touch with Roblox Support and submit a support ticket to see if they can assist you if none of these fixes succeed in getting Roblox to run on your Mac.
Final Words on How to Fix Roblox Not Updating on Mac
You are now prepared to update your Roblox player for Mac and begin playing the best Squid Game adventures or spooky Roblox games.
These are some of the noteworthy solutions to the Roblox not updating issue on Mac issue. We think you should be able to resolve this problem using these potential fixes. Simply browse through each one to find the one that best addresses the Roblox update problem on your Mac.
Read More:
- Why Won’t Disney Plus Work on My Mac?
- Why is My App Store Blank on My Mac?
- How to Make Mac Dark Mode?
- How to Save Images on a Mac?
- iMessages Not Syncing on Mac
- Paramount Plus Error Code 3304
FAQs
Why is Roblox Not Updating on My iPad?
Your browser might simply be too out of date to work with Roblox, so check whether there are any updates available and install them, then try to run If your download or update was successful, check Roblox once more.
How Do I Delete Roblox from My Mac?
You can permanently delete Roblox from your computer if you decide you no longer want to use it. Initially, confirm that you have terminated and shut down the Roblox application completely. Drag and drop the Roblox application icon to the Trash and then empty it on your Mac by finding it in the Applications folder. Notably, your Roblox account is not deleted; only Roblox is removed from your computer.
How Do I Record My Screen in Roblox on Mac?
To start recording, click the menu icon in the top-left corner of the screen. Select Experience > Record, and then select Record Video to begin. To pause recording, click the red icon in the upper-left corner.