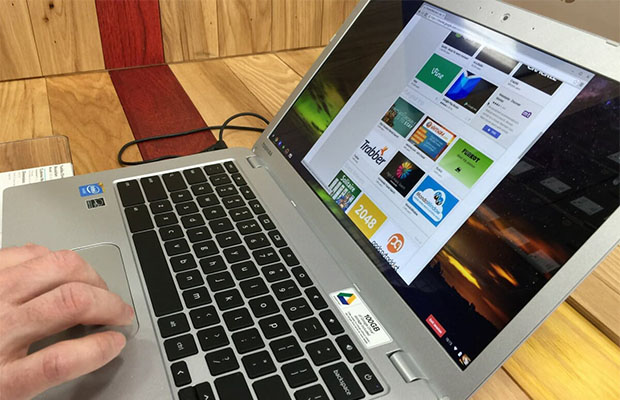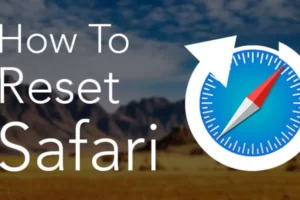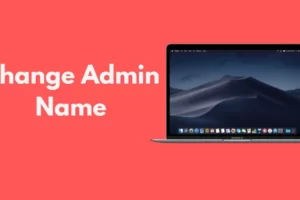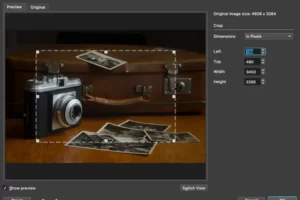Did you know how to invert colors on Chromebook? By using the Chromebook’s settings, you can quickly invert the colors on the screen.
Nowadays, many people prefer Chromebooks because they have a variety of accessibility features that are standard on them. The ability to adjust brightness is a fantastic feature of the Chromebook.
Continue reading to discover how to invert colors on a Chromebook step by step and what will happens after that.
How To Invert Chromebook Colors In Settings?
On a Chromebook, inverting the colors is simple and quick to do. Here’s how to quickly activate (or deactivate) inverted colors.
- Start with the desktop display. All open windows can be closed or tabbed out of to move around this page.
- On your main desktop, select the Options menu in the lower-right corner of the screen, then click the Settings gear icon in the menu that appears.
- On the Settingsscreen, you can access most of the system settings you’ll ever want to configure on a Chromebook. From there, click Advanced on the left side of the screen. You can also find the Advanced options by going to the bottom of the Settings window.
- From the Advanced menu on the left, select Accessibility > Manage accessibility features.
- Scroll to the Display section of the Accessibility window, and click Use high contrast mode to toggle invert screen colors. Click the toggle once more to return it to the off position to turn it off. You can also turn high contrast mode on and off by pressing CTRL+Search+H, which allows you to do everything in the steps above without navigating all the way through the settings.
- This is what your Chromebook will look like when the Use high contrast mode option is enabled. High contrast mode will not be captured in any screenshots you take while your system is in that mode. Instead, they will be photographed with standard color contrast.

Effects Of Inverting Colors On The Chromebook
A contemporary feature of laptops running macOS, Windows, Android, or even Linux is the ability to invert colors. High contrast colors will flip all the displayed colors in the opposite direction, making color inversion a very useful tool for people with color blindness and other visual impairments. Color inversion will enhance the contrast of the displayed pixels and it is helpful in such ways:
- Facilitating the live reading of books and articles.
- The condensed and smaller fonts are easy to read in reversed colors.
- You cannot only differentiate between colors but also among shapes and buttons in the display
- You can lessen eye fatigue and other negative failures.
Since the pandemic, the majority of people now prefer working from home because it is more beneficial in every way. Although it has a positive impact on the workforce, it also has a number of negative effects, including harm to our physical and mental health.
Overuse of laptops can harm our eyesight and cause other visual issues, such as color blindness. If you’ve ever experienced this problem, you should give the option of inverting colors while using the screen a try. It is specially made for you to stop losing money and wasting time as a result of color blindness.
Read More:
Final Words: How To Invert Colors On Chromebook?
Because the graphical colors are slightly compromised when the colors are inverted, your laptop will use less RAM, preserving battery life.
Because the normal color settings require more RAM and battery life, inverting the colors will increase battery timing. If you use a Chromebook, your laptop will last longer.
You May Also Like: How To Reset My Spypoint Camera?
FAQs
How to Invert Colors on Laptop?
- For the Settings app to launch, press Windows + I.
- From the menu, select Accessibility.
- From the left sidebar, choose Magnifier.
- In the right panel, locate the Invert Colors option and select it.
How to Invert Camera on Chromebook?
You can access the Launcher by clicking the circle-within-a-circle icon in the bottom right corner, expanding the apps menu by clicking the upward-pointing arrow, and then selecting the camera app icon. Tap the icon for the camera switch. Your screen’s left side has what appears to be a circle of arrows.