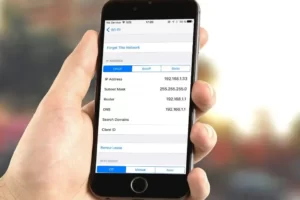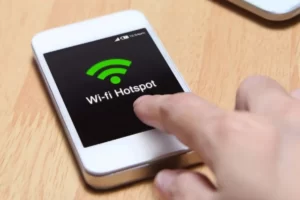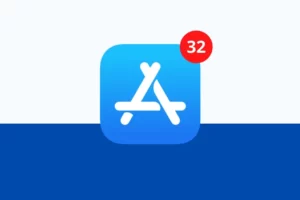How to Move Assistive Touch in iOS 16? 7 Ways to Fix
Wondering how to move assistive touch in iOS 16? Fortunately, there is seven fixes that can assist you in solving this problem if you are one of those people.
Since iOS 16’s general availability, a number of users have complained about difficulties with their iPhones’ AssistiveTouch buttons.
After reading our guide, you are free to move the Accessibility button wherever you like. This article will assist you in resolving the AssistiveTouch or Accessibility button problem.
Why Does Assistive Touch Not Moving in IOS 16?
There is no single cause of the Assistive Touch not working, removing, or responding issue. Numerous factors could be the cause of that, and the majority of them might be connected to the recent iOS 16 update. The full list of possible causes for assistive touch not functioning after the iOS 16 update is provided below.
- There’s a problem with your installation of iOS 16.
- Your operating system may contain bugs at the system level.
- It might be the result of a momentary bug in the software.
- The opacity of your assistive touch option might be too low.
How to Move Assistive Touch in iOS 16?
Here are some fixes for iOS 16’s assistive touch.
1. Turn Assistive Touch Off & On
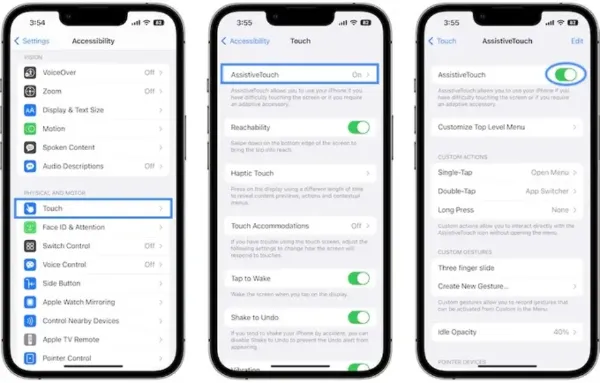
- Open Settings and scroll for Accessibility.
- Tap on Touch -> AssistiveTouch.
- Turn the feature OFF, wait a couple of seconds and turn it back ON.
2. Reset Assistive Touch Option
You might have a problem with the feature’s incompatible settings if turning on and off the Assistive Touch doesn’t fix the issue for you. To solve the problem in this instance, you must reset the Assistive Touch settings. Here is the procedure to do so:
- Start iPhone’s Settings and go to General.
- Now go to Accessibility > Touch. And then click on “Assistive Touch” and go to “Customize Top Level Menu.”
- Click “Reset” at the bottom of the page.
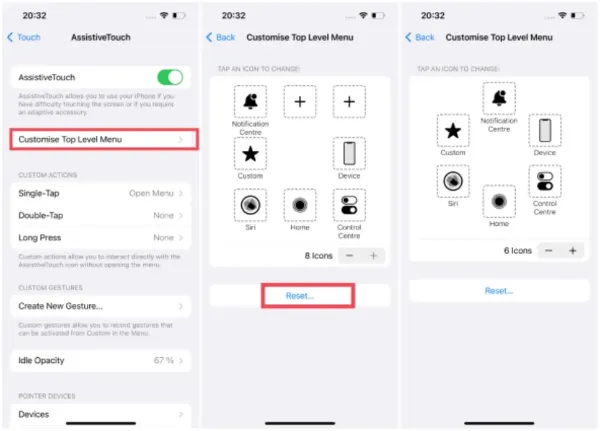
Check to see if the issue is resolved after the reset is finished.
3. Restart Your iPhone
One of the best ways to fix a variety of iPhone-related problems is to restart the device. It might also assist you in resolving the Assistive Touch not moving or functioning problem. The steps to restart your iPhone with iOS 16 are listed below.
- Long-press the volume and side buttons simultaneously.
- Pull the slider to the right to turn the iPhone off when you see the power off button.
Turn on the device after a brief 30 second wait.
4. Reset All Settings
Occasionally, the issue can also be brought on by an incompatible iPhone setting. Resetting all of the device settings is the best way to fix the problem. Here is how to do so:
- Open the Settings of your iPhone.
- Go to General and then find and open Transfer or Reset iPhone.
- Select “Reset All Settings” from the given choices.
- Enter the passcode and click “Reset All Settings” again to proceed.
5. Change Assistive Touch Idle Capacity
Low opacity may be the cause of your iPhone’s Assistive Touch not functioning properly or disapearing. In case you’re unaware, opacity refers to something’s visibility, in this case, an icon. If the opacity of the Assistive touch is set to low, consider increasing it by following the below steps:
- Go to Settings > Accessibility. Then go to Touch > Assistive Touch > Idle Opacity.
- To increase opacity, locate the brightness slider and drag it to the right.
- For improved visibility, keep the opacity at least at 40%.
Assistive Touch should then be easier to see on the screen after you’ve done this.
6. Check for iOS Update
Occasionally, a more serious bug that can’t be fixed by restarting the device can cause Assistive Touch to stop responding. Apple typically purchased fixes for these bugs through a software update. Here is how to check for iOS software updates:
- Open Settings and go to General. Click Software Update from there.
- If the update is available, Download and Install the update.
Also, you can update the apps in the device by going to Apps Store > Update. Then click “Update All“.
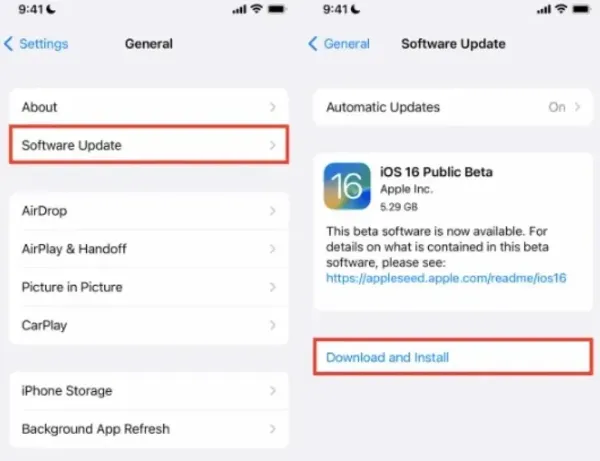
7. Fix Assistive Touch With IOS Repair Tool
If none of the aforementioned fixes work, there may be a problem with the system software of the device. You might think about using a program like FoneGeek iOS System Recovery. You can use it to repair any kind of system issues on your iPhone. Additionally, it’s completely safe and has a powerful mechanism to quickly resolve any problems with your iPhone in the shortest amount of time.
Here are the steps you need to follow to use the program:
Step 1. Install the FoneGeek iOS System Recovery after downloading it from their official website. Launch the program after installing it and select “Standard Mode” from its home page.
Step 2. Utilize a USB cable to connect your iPhone to the PC. Unlock the iPhone and select “Next” on your iPhone if it is in normal mode and running on iOS 12.
Follow the on-screen instructions to enter DFU mode or Recovery mode if the program is unable to detect your iPhone.
Step 3. Now pick one of the firmware shown in the app and download it by clicking “Download“.
Step 4. After initiating the download, press “Fix Now“. After you do that, the FoneGeek app will begin resolving the problem, and your iPhone ought to be back to normal.
Final Words on How to Move Assistive Touch in IOS 16
And there you go — that’s how all the quick fixes you can need for getting rid of the iOS 16 Assistive touch not working issue.
If Assistive Touch on iOS 16 isn’t responding, you can quickly fix it by using the techniques we’ve covered above.
Have you been able to resolve iOS 16’s issues with Assistive Touch buttons? Do you have any additional queries or a better solution? Share your thoughts in the comments section.
Read More: