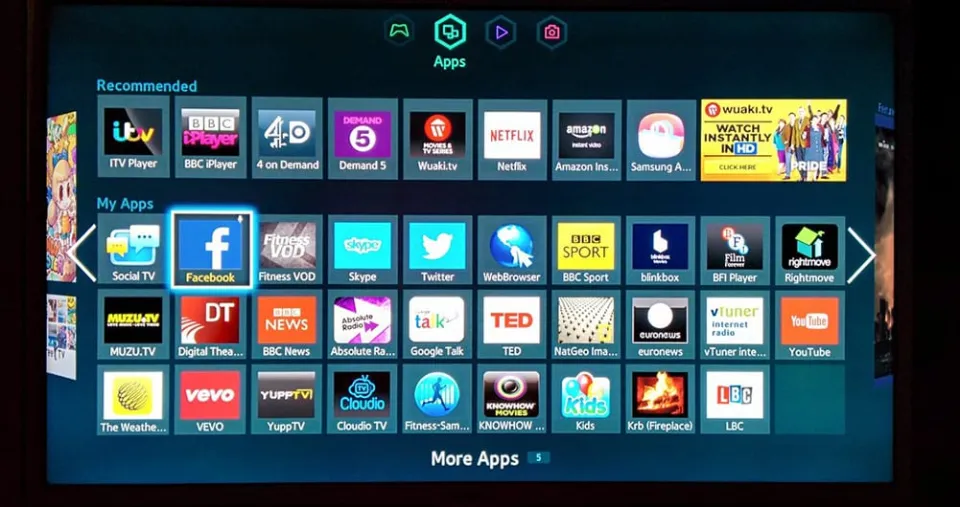How to Restart App on Samsung TV? Complete Guide
When an Application hangs or stops responding, we sometimes need to restart it to get it back to normal. But how to restart App on Samsung TV?
A Smart TV App cannot be simply closed off, unlike a computer program.
Because of this, we have put all the instructions for restarting the App on a Samsung Smart TV together in this comprehensive step-by-step guide.
How to Restart App on Samsung TV?
By rebooting the TV, you can easily restart the Application that is frozen and not working anymore. Below, we go into great detail about the correct ways to reboot your TV.
1. Switch to Another App
The easiest way to restart a Samsung TV App is to simply open a different App. Samsung’s Tizen OS only keeps one App open at a time, like the majority of smart TV operating systems. A new App should close the old one when it launches.
- The Home button on your Samsung TV remote should be pressed.
- Choose a different App than the one you’re trying to restart.
- Watch for the App to fully launch.
- A second time, press the Home button.
- Pick the program you wanted to restart.
In many instances, this method is effective. I have, however, witnessed it fall short when Apps crash while starting up. Thankfully, our toolbox still contains a wide variety of other tools.
2. Reboot Your TV Using the Remote
The App will restart if you restart your Samsung TV. On the other hand, the TV doesn’t actually turn off when you press the power button on your remote. Instead, it places it in standby mode, which prevents your active App from needing to restart.
A Samsung TV can be restarted in two different ways. Assuming you have your remote close at hand, the first Approach is the simplest.
- Check to see if your TV is on and not in standby mode.
- Hold the power button on your remote. The TV will immediately turn off, but you must hold down the button until the power turns back on.
- Simply press the Home button.
- the Application you were attempting to restart, open.
Your App should be operating normally once more because this restarted the TV as well as all of your Apps. If not, we still have a few tricks up our sleeves.
3. Reinstall the App
A simple restart won’t work every time. It’s probably best to just reinstall your App if it’s still acting buggy. Because this process will erase that information, be sure to have your App login credentials close at hand.
- On your Samsung remote control, click the Home button.
- The Settings menu can be found in the display’s upper right corner.
- Navigate to the App that you want to reinstall
- From the list of choices, pick Delete.
- Return to the Home screen
- In the top-right portion of the screen, click the Search icon.
- Reinstall the App by looking for it.
You can now use the App once more by entering your login details. This technique gives you a fresh install of the most recent version of the App, so it ought to resolve any issues you may have with either the settings or an out-of-date App.
4. Reset Your Samsung TV Smart Hub
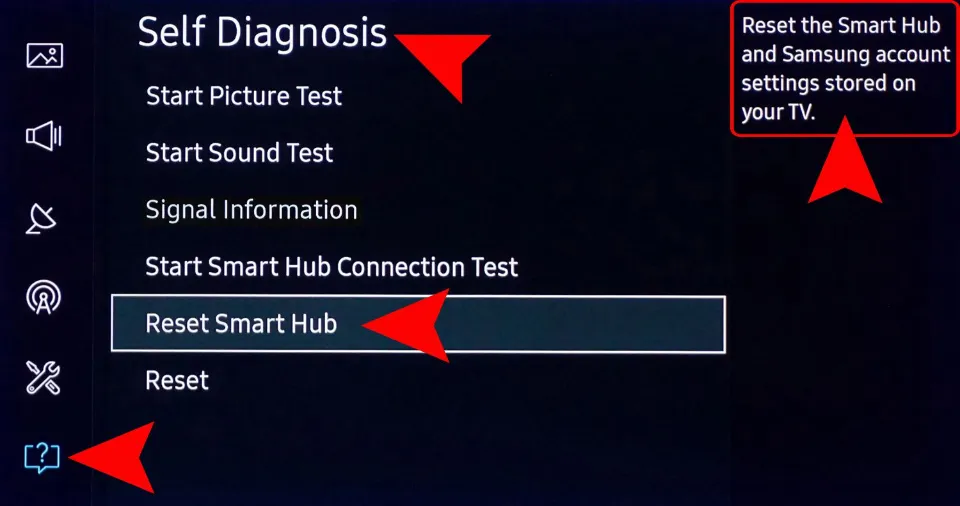
Although reinstalling the App ought to have removed all App-specific settings, we can go even further.
The Samsung Smart Hub houses all of your Samsung TV Apps and App-related settings. If you reset the Smart Hub, all settings related to your Apps, including the one you’re trying to restart, will be deleted.
The drawback of this Approach is that all of your Samsung TV Apps will be deleted. That implies that all of your login credentials and any App-specific settings will be lost. But if all else fails, this is your best remaining choice.
- On your remote control, press the Home button.
- The Settings menu can be found in the top-right corner of the screen.
- Decide on the Support tab.
- Head over to Self DIagnostics. (For some Samsung models, Device Care.)
- Select Reset Smart Hub from the menu. A pin might be required of you. PIN 0000 is the standard value.
You will then need to reinstall all of your Apps, including the one you were trying to restart, after that is complete. But if everything went as planned, this should have been the new beginning your TV needed.
5. Power Cycle Your Samsung TV
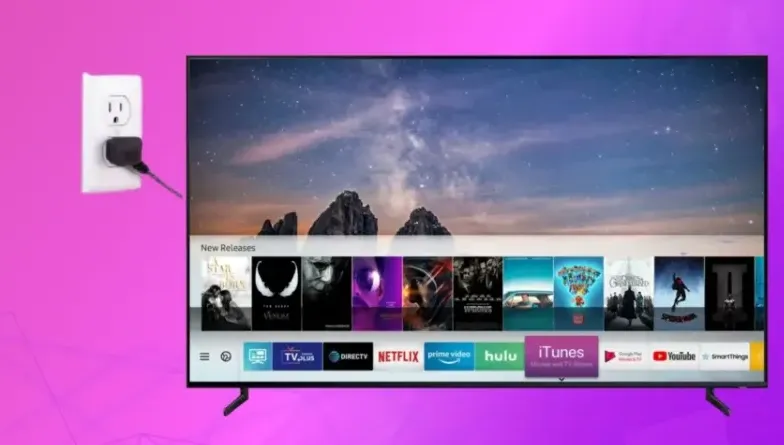
Power cycling your TV manually is the second way to reboot it. Since a remote is not necessary, anyone should be able to use this method. This method is the most versatile on this list because you can Apply it to Smart TVs other than Samsung’s.
- The power cord for your TV should be unplugged from the wall outlet or surge protector.
- Wait two minutes.
- Reconnect the TV’s power cord and turn it on.
- Hit the Home key.
- Pick the App you wanted to restart.
Power cycling restarts all of the Apps as well as the TV operating system, just like the method described above. It’s the smart TV equivalent of the initial advice given by IT specialists for every computer issue: Try turning the device off and back on again.
Why Do You Need to Restart Apps on Samsung TV
Your Samsung TV has plenty of essential Applications you use daily. When an App on your TV stops functioning, loads slowly, or freezes, you need to restart it. In addition, you need to restart any running Apps that crash.
Occasionally, restarting an App after force-closing one will fix any issues. Other situations necessitate restarting an Application in order to resolve problems. So let’s talk about all the ways to solve these issues for any cause.
Also Read: How to Fix Samsung TV Won’t Turn On?
Conclusion: How to Restart App on Samsung TV
When an App freezes or stops working on your Samsung TV, you should restart it. These problems are much more common and easier to fix with Smart TVs. Your App will resume operation if you use any one of the Approaches we’ve covered so far.
The process for restarting Applications on smart TVs is not well known. As a result, we’ve put together this comprehensive step-by-step guide, in which we’ve listed various Approaches to restarting the Applications on the Samsung Smart TV.
Read More:
- How to Clear Cache on Samsung TV?
- Why Does My Samsung TV Keep Turning Off?
- Why is Screen Mirroring Not Working on My Samsung TV?
- How to Restart LG TV?
FAQs
How to Delete App on Samsung TV?
- Locate the App you want to uninstall from the Home screen.
- Then choose Remove by pressing and holding the Select button on your remote control.
- If you’re sure, select Remove once more. By choosing Move, you can also move an App to another location.
How Do I Force Quit An App on My Samsung Smart TV?
Through user interaction, when the user long-presses the remote control “Return/Exit” key. Long-pressing the “Return/Exit” key forces the Application to terminate.
Why Do I Have to Restart My Samsung TV?
These are the usual reasons as to why your Samsung Smart TV keeps restarting: Outdated software. internet connection that is unstable. Faulty capacitors.