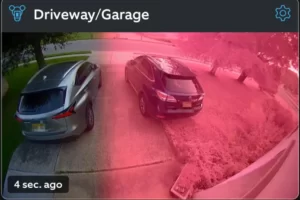The Wyze Cam is a well-known brand of home security cameras that has gained popularity for its features, affordability, and simplicity of use. Do you know how to setup Wyze camera?
If you’re a homeowner looking for a dependable and affordable way to monitor your home while you’re away, these cameras are ideal for you.
In this blog post, we provide you with a step-by-step guide on how to set up the Wyze Cam.
What You’ll Need for the Wyze Camera Setup
To set up your Wyze Cam, you will need:
- A Wyze Cam
- A smartphone or tablet with the Wyze app installed
- A stable Wi-Fi connection
- A power source (either a wall outlet or a solar panel)
- An SD card (optional)
How to Setup Wyze Camera: Step-by-step

Step 1: Download the Wyze App
To start, download the Wyze app on your smartphone or tablet. Both the App Store and Google Play Store offer the app for no charge.
Step 2: Create An Account
After downloading the app, register for an account by entering your email address and password. To finish the account creation process, adhere to the instructions.
Step 3: Add a Device
After creating an account, tap on the “+” icon on the top right corner of the app’s home screen to add a device. Select “Wyze Cam” from the list of devices.
Step 4: Connect the Camera to a Power Source
Remove the camera from its packaging and get rid of all the plastic and packing materials. Utilizing the USB cable and power adapter that are provided, power up the device.
The camera can be powered by either a wall outlet or a solar panel. Wait until the status light turns blue and the camera starts up.
Step 5: Press and Hold the Setup Button
Hold down the setup button on the camera’s bottom until the status light begins to flash yellow. The camera will enter setup mode as a result.
Step 6: Connect to Wi-Fi
Choose the Wi-Fi network that the camera should be connected to and enter the password on the Wyze app. Ensure that the Wi-Fi network you are joining is operating at 2.4 GHz.
Step 7: Scan the QR Code
Scan the QR code on the screen with your smartphone or tablet by holding it up to the camera.
The camera will say, “QR code scanned, please wait” to confirm that it has been connected to the app. The camera will finish the setup on its own, and you will hear “Setup completed” when the process is done.
Step 8: Name Your Camera
Choose the room where your camera will be installed and give it a name. By doing so, you’ll be able to easily manage multiple Wyze cameras and identify the camera in the app.
Step 9: Configure Settings
You can customize the settings after giving your camera a name based on your preferences. Aside from adjusting the video quality, you can enable night vision, motion and sound detection, and motion detection.
Read More: How to Install Camera in Elevator?
How to Configure Wyze Cam Motion & Sound Detection?
With Wyze Cam, you can receive alerts when the camera picks up movement or sound. Here’s how to configure these features:
- Open the Wyze app and choose the camera you want to customize.
- Tap on the “Settings” icon on the top right corner of the screen.
- Select “Event Recording” from the list of options.
- Toggle on “Detects Motion” and “Detects Sound” to enable the features.
- To suit your tastes, change the sensitivity levels. While lower levels will only pick up on louder movements or sounds, higher levels can pick up on even the smallest sounds or movements.
- Set up notifications by picking “Push Notifications” and selecting the types of notifications you want to receive. You can decide whether to receive notifications for all events, just for people, or just for pets.
- You can also set up a detection zone by selecting “Detection Settings” and drawing a box around the area you want to monitor. As a result, you’ll experience fewer false alarms brought on by movement in unimportant areas.
Conclusion: How to Setup Wyze Camera
Devices from Wyze can be easily installed on a variety of networks. This means you can combine your Wyze Sense with a Wyze Cam at home and a Wyze Cam on a separate network at work.
That concludes the setup instructions for the Wyze camera; if you have any additional queries, kindly post them in the comments section.
Read More: How to Invert Facetime Camera?