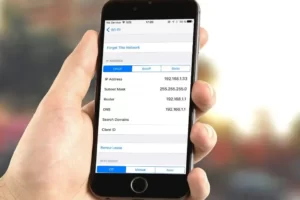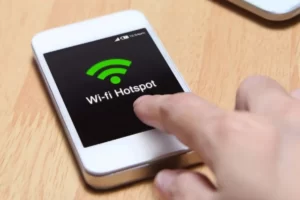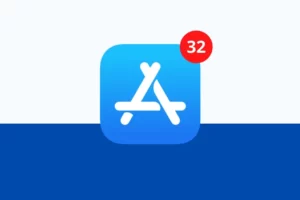How to Stop Calls on iPhone Without Blocking? Guide 2023
If you want to know how to stop calls on iPhone without blocking, you’ve come to the right place.
If you want to completely avoid any incoming calls from people in your contact list, you can use the blocking feature on your iPhone. You might be hesitant to do it, though, as they might find out.
Thankfully, instead of blocking numbers on iPhone, you can use multiple alternative methods to stop unwanted calls.
Various techniques will be covered in this article; read on to learn more.
How to Stop Calls on iPhone Without Blocking
You might be interested in learning how someone can determine if they have been blocked before moving on to the techniques listed below.
The only way they could possibly know is if they text you. If you have blocked them, they won’t see the “Delivered” sign below the message on their side. Consequently, they can determine it by looking at it.
However, there are some ways to block calls without blocking listed below.
Enable the Do Not Disturb Mode
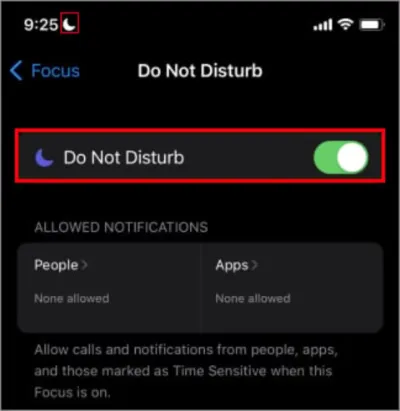
You can turn on the “Do not disturb” mode to avoid incoming calls, even from people on your contact list. Furthermore, you won’t even receive any notifications. To enable it,
- Launch the Settings app.
- Scroll down and tap Focus.
- Tap the Do Not Disturb option.
- Now, toggle on the button next to Do Not Disturb, and you can see the crescent moon icon on the top corner.
- Under Allowed Notification, tap on People.
- Under the Also Allow section, tap the Calls From option and choose the No One option. Turn off the Allow Repeated Calls button as well.
Note: Your iOS version may have a slight impact on the settings. So look for a similar setting like Allow Calls From if you don’t find the exact one.
Enable Airplane Mode
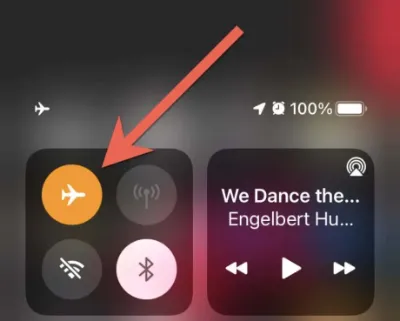
An alternative to using iOS’s blocked contacts list is to switch on Airplane Mode on your iPhone to block incoming calls and SMS texts. It works by shutting down your iPhone’s cellular capabilities. You will receive an unreachable phone response from anyone trying to contact you.
In addition to turning off the Wi-Fi and Bluetooth radios, Airplane Mode also disables them, though you can choose to enable them if you prefer. It’s a great option if you want to eliminate distractions. Contrary to Focus, you cannot allow particular contacts to contact you.
Open the Control Center on your iPhone and tap the Airplane Mode icon to put it in Airplane Mode. If you want your iPhone to continue to have Bluetooth and Wi-Fi capabilities, turn on those icons.
Simply bring up the Control Center once more and tap the Airplane Mode icon to exit Airplane Mode. Another way to toggle Airplane Mode on and off is to open the Settings app and use the Airplane Mode switch at the top of the screen.
Using the Call Forwarding Option
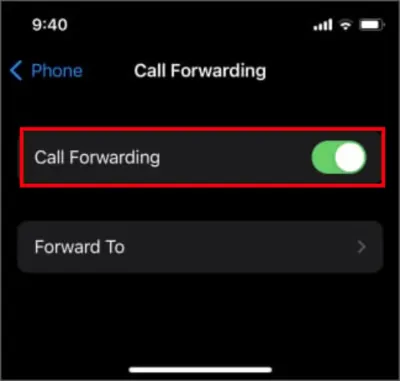
You can divert incoming calls to another number by using the call forwarding feature. You won’t receive any calls in this manner even if no one is blocked. Here’s how to make it active.
- Launch the Settings app.
- Scroll down and tap on Phone.
- Under the Calls section, tap on the Call Forwarding option.
- Now, toggle on the button next to Call Forwarding.
- Next, tap on “Forward to” and enter a different phone number.
Set Up a Silent Ringtone
If you want to silence a specific contact or contacts only, you have the option of purchasing and using a silent ringtone.
To buy a silent ringtone and set it up for a contact:
1. Open the iTunes Store on your iPhone and search for Silent Ringtone. After that, check out and buy a silent ringtone.
2. Select a contact in the Contacts app by opening it. Then select the silent ringtone you just purchased by tapping Ringtone under Edit in the Edit menu.
3. After selecting Done, proceed to set up the silent ringtone for any additional contacts you desire.
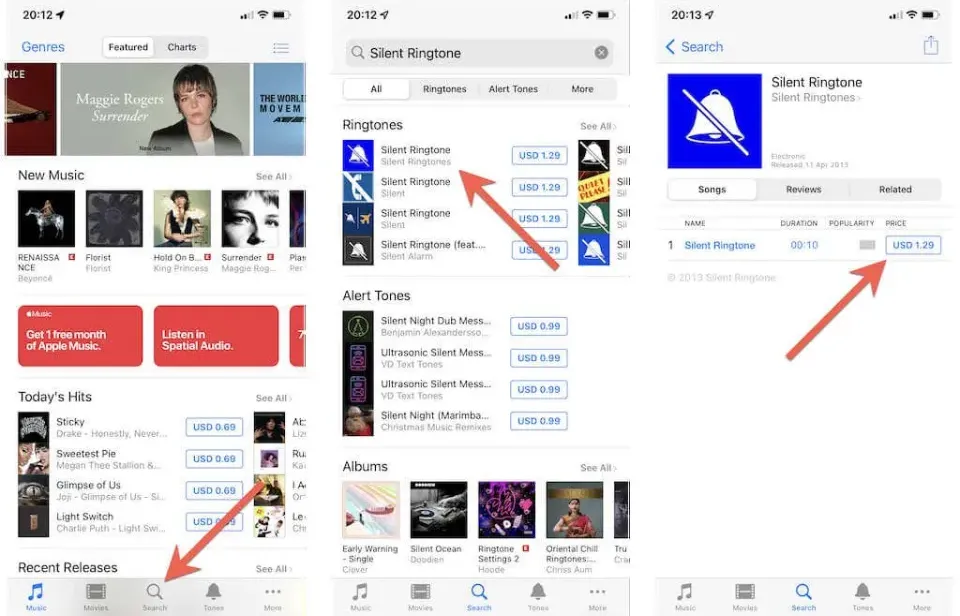
How to Unblock Contacts on iPhone?
If you have previously blocked someone and don’t want them on your block list, you can unblock them on your iPhone with the steps below.
- Open the Settings app.
- Tap Phone from the list of settings.
- Under the Calls section, tap the Blocked Contacts option, and you will see the list of all contacts you have blocked.
- Tap the Edit on the top right corner of the screen.
- To unblock a contact on your phone, select that contact and tap the red minus sign.
How to Block Calls from Unknown Numbers?
While you want to avoid calls from people you know, you also don’t want any obtrusive or bothersome calls. The following is how you can stop them.
- Launch the Settings application.
- Select the Phone option.
- Now, tap on the Silence Unknown Callers option.
- To block any unknown numbers, toggle off the button next to it.
Alternately, there are a number of third-party apps available that are fairly effective at identifying spam calls. They are available for download on the App Store. Just search for “call blockers.”
Conclusion on How to Stop Calls on iPhone Without Blocking
Now you should know how to stop calls on iPhone without blocking now.
When you have access to all of the aforementioned techniques, stopping calls on an iPhone without blocking is comparatively simple.
Please share any additional approaches you may have in the comments section below.
Read More:
- How to Turn Off SOS on iPhone?
- How to Invert a Picture on iPhone?
- How To Access Clipboard On iPhone?
- How to Remove a Hacker from My iPhone?
- How to Turn Off Report Junk on iPhone?
- How to Pause Location on Find My iPhone?
- How to Get Rid of Hollow Arrow on iPhone?
- How to Turn Off Headphone Safety on iPhone?
FAQs
How to Stop Unknown Calls on iPhone?
To turn on Silence Unknown Callers, go to Settings > Phone, then scroll down, tap Silence Unknown Callers, and turn on the feature.
How Do I Stop Incoming Calls on My iPhone?
You can either turn off your phone or put it in airplane mode to stop incoming calls on an iPhone.
How Can I Make My Phone Number Not Reachable?
You can block calls to your phone number in a few different ways. Blocking your number is one method. Altering your phone number is another option.