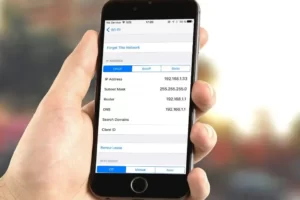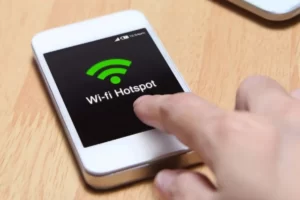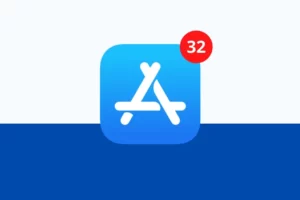How to Use iOS 16 Photo Cutout? Complete Guide 2023
In iOS 16, there are a ton of clever little features that are tucked away. Do you know how how to use iOS 16 photo cutout? If not, this guide is right for you.
In essence, photo cutout enables users to extract just the subject of an image from its background and save the result as a new image with a transparent background.
This article outlines the exact steps to take in order to use the Photo Cutout function in iOS 16 to eliminate backgrounds from people and objects in your photos.
How to Use iOS 16 Photo Cutout on iPhone?
It used to be very difficult to use photo editing software like Photoshop to remove an object or person from a background image so you could use it in another context. Over the years, those tools have become easier, and now, thanks to a feature made available to the iPhone in iOS 16, it’s incredibly simple to do on your phone. It only requires a few taps.
Follow these steps to use Photo Cutout to remove a person or object from its background:
- In the Photos app, tap the photo so that it’s the only photo shown on your screen.
- You can remove a person or object from a picture by tapping and holding the subject. In some cases during testing, we had to repeat this step. If you feel haptic feedback, you can move to the next step. Take your finger off the screen and try again if you don’t feel it on the first attempt.
- An outline that glows around the person or object that the Photos app has detected delineates the area that will be removed from the image. A pop-up menu appears.
- When an object is selected, you have two options: copy it or share it with another app (for the latter, move on to the following step). Tap Copy to copy the image to your iPhone clipboard. The same method for copying and pasting text can then be used to paste it into another app.
- Tap Share to share the cut-out object directly to another app. The object can be added to an app by simply tapping it on the sharing sheet that appears.
- The cut-out object is now usable—for editing, sending by email or text, and more—with whatever options and features are offered in the app you added it to, whether you copied it or shared it.
Also Read:
How to Copy a Subject from a Photo Background?
The most straightforward way to use this feature is to copy the subject of a photo onto your system clipboard. Such as Messages, Mail, Notes, or your preferred photo editor, you can paste that into any other app that supports images.
Step 1: Open a suitable image on your iPhone’s Photos app.
Step 2: Touch and briefly hold the subject of the photo until a glowing outline appears around it.
Step 3: When you release your finger, a context menu ought to appear.
Step 4: Select Copy. Your clipboard contains a copy of the highlighted subject.
Step 5: As you would for any other image, open another app and paste the contents of your clipboard there. Only the subject of the photo will be pasted.
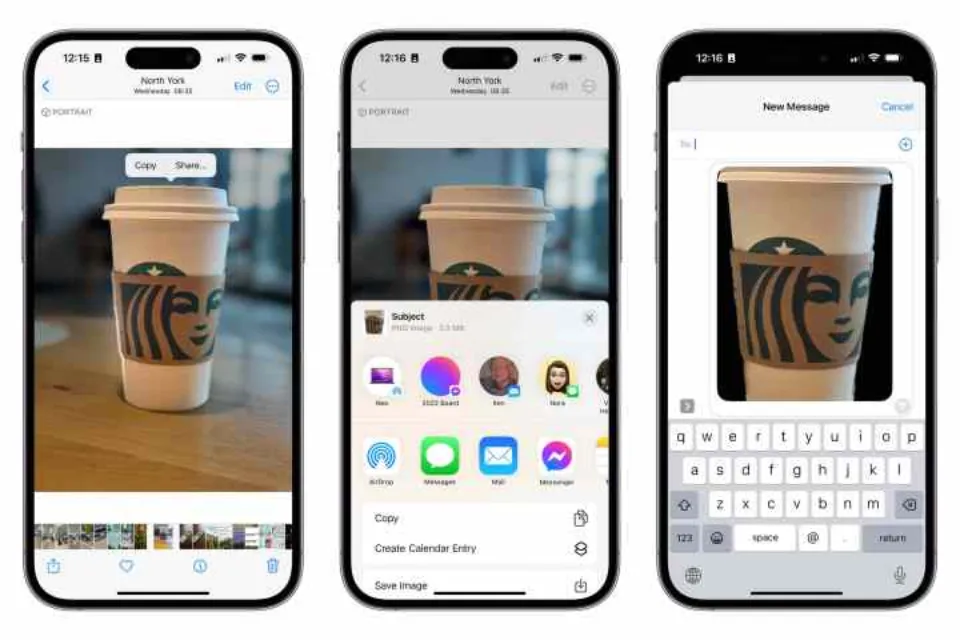
How to Copy a Subject Using Drag and Drop
It’s also possible to copy the subject of an image by dragging it from the Photos app into a third-party app that supports drag-and-drop. This functions with the majority of in-built programs, including Mail, Messages, Notes, and Reminders. When using outside photo editors, it’s also practical.
Step 1: Open a suitable photo in the Photos app on your iPhone.
Step 2: When a glowing outline first appears, touch and briefly hold the object of the photo.
Step 3: Without lifting it, start moving your finger. If you move your finger across the image, you should see a copy of the subject being removed.
Step 4: Holding the image with one finger, swipe your other finger up from the bottom of the iPhone screen to access the home screen.
Step 5: Continue to hold your finger on the image, and use another finger to open the app you would like to drop the image into.
Step 6: Drag the image into the target app, then release your finger to drop it into the desired location.
The app will determine what happens next. Typically, photo editors will add the target image as a new layer that you can move, resize, and edit in the same way as any other image. A new post will automatically contain the image if it is dropped into a messaging or social media app. Nothing will happen and the subject will be dropped if the target app doesn’t support pasting images.
Final Words on How to Use iOS 16 Photo Cutout
Based on Visual Lookup, a feature of iOS 15 that Apple released, Photo Cutout was created.
The iPhone’s Visual Lookup feature enables it to recognize objects in pictures so you can interact with them. Initially, that meant things like making text in a photo copyable or finding a phone number in a picture of a sign and allowing you to call it with a single tap. Of course, it still functions.
Apple expanded these capabilities to include the detection of a person or object for Photo Cutout. The concept is basically the same: the iPhone “looks” at a photo, “understands” what’s in it, and then allows you to do things with those items—in this case, cut them out of a background and then paste them into other apps.
Read More:
FAQs
Why Won’t My Phone Cut On?
There are several possible reasons why your phone won’t turn on, from battery failure to software issues.
Does iOS 16 Photo Cutout Work on iPhone 8?
You must have an iPhone xs or later. I found this article, and it mentions that Apple’s Photo Cutout tool is only accessible for iPhone XR and newer; for more information, see previous answers. Therefore, the feature won’t be available on phones like the iPhone X, iPhone 8, or older.