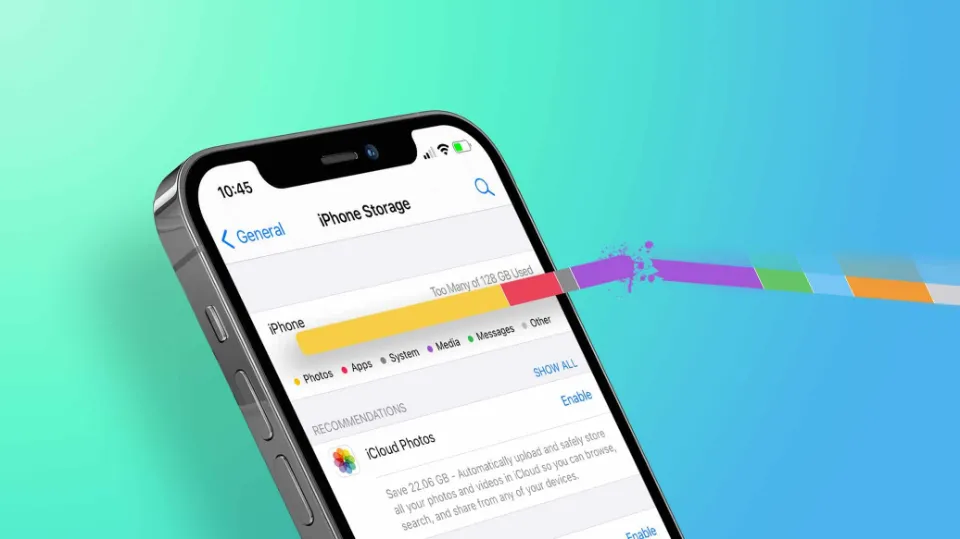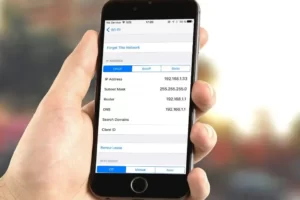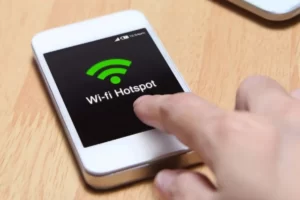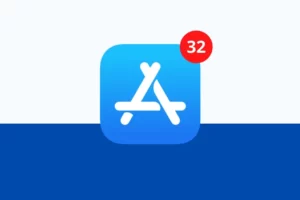iPhone Storage Not Loading: 10 Ways to Fix
Have you met iPhone storage not loading? Don’t worry, here are 10 fixes for you to try!
Apple’s phones do not have expandable storage, as every iPhone user is aware. So, it makes sense to keep an eye on the storage. You can check out how much storage you have left in the settings app.
However, occasionally nothing might appear or it might take a very long time. So, we are going to show you the top 10 ways to fix any iPhone storage not loading issue. Let’s get started.
Why is Your iPhone Storage Not Loading?
There can be many reasons why iPhone storage is not loading. Some of the common ones are as follows:
- Processing error due to an excessive amount of data to be loaded
- Insufficient storage on iPhone
- Random software bugs
- Issues relating to the iOS operating system
These are the things that might prevent the iPhone from loading its storage, then. The good news is that by using the strategies listed below, you can solve this issue quickly.
Related Post:
How to Fix iPhone Storage Not Loading?
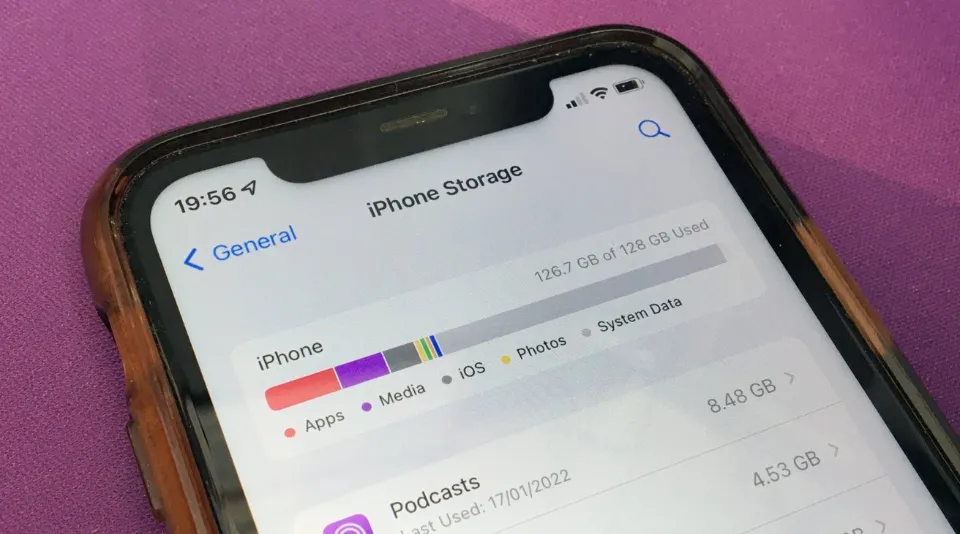
Here are some troubleshooting methods for fixing the iPhone unable to load storage info error. Based on what’s causing it, any one of them could fix your storage loading issue.
Be Patient
We were able to reproduce the problem, and after about three minutes of staring at the spinning wheel, the iPhone storage information appeared.
However, there is no assurance that patience will yield the desired outcomes. Therefore, move on to the next option if you’re not willing to wait it out.
Restart Your iPhone
Restarting your phone might allow the operating system to be refreshed and the problem to be resolved if it has any software problems.
iPhone 5/6/7/8 and SE (2nd Gen) or Earlier Models:
Press and hold the power button till the off slider appears. Wait for the screen to turn completely black before sliding the slider to the right.
Press and hold the power button again till you see the Apple logo.
iPhone X and Newer Models:
Press and hold the power button and volume down button at the same time. Release when the power off slider appears and move it to the right.
The phone will turn off or the screen will turn completely black after 30 seconds. Press and hold the power button till you see the Apple logo to turn it back on.
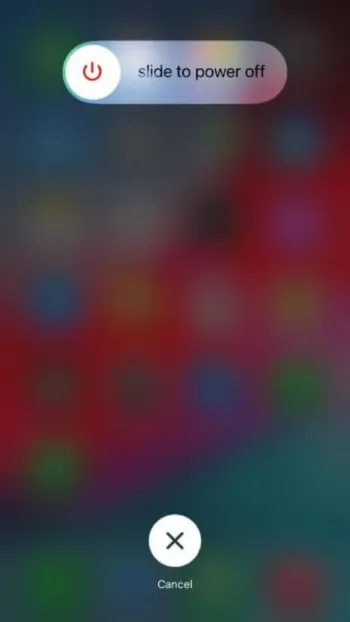
Force Restart iPhone
If you are unable to restart for some reason, such as your OS crashing after attempting to load the storage, you can try the force restart method.
iPhone 6S and SE (1st Gen): Press and hold the power button and home simultaneously. When you see the Apple logo, immediately release both buttons.
iPhone 7 and 7 Plus: To force restart an iPhone 7 or Plus model, press and hold the power button and volume down button at the same time. When the Apple logo appears on the screen, let go of them.
iPhone 8 and SE (2nd Gen) and Newer Models: Press and quickly release the volume up button. Press and release the volume down button swiftly. Press and hold the side button and then release it when you see the Apple logo.
Check Network Connection
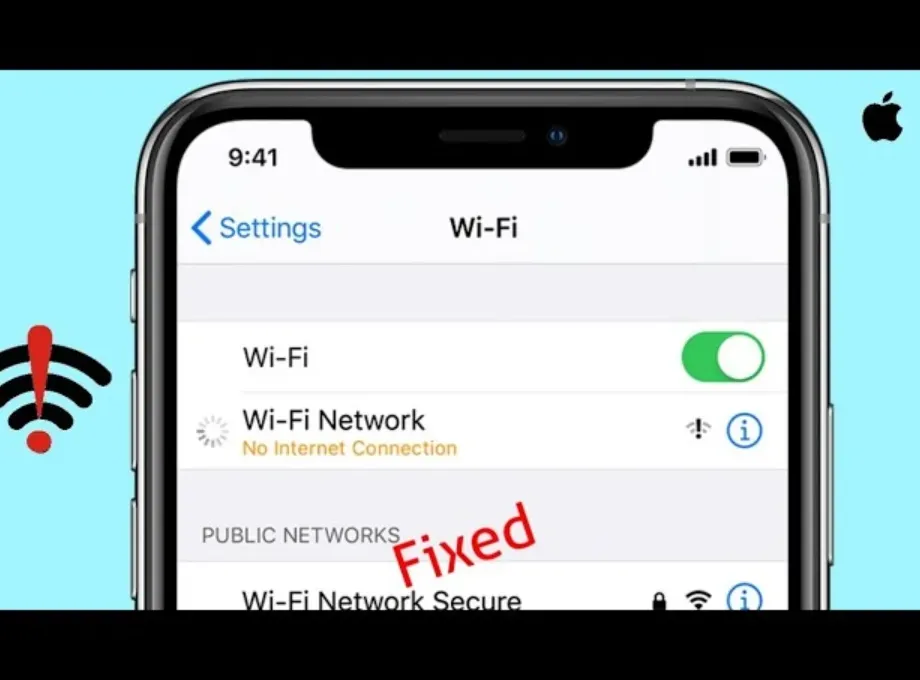
You should also check your network and WiFi connections again. Internet connectivity could be a problem if you are experiencing issues like iCloud being unable to load storage information.
Check your settings to see if you are currently connected to WiFi. To test if it works, you can also try using a web browser.
Force Quit Settings and Reset All Settings
Even after you free up space on the device, is the iPhone storage calculator for category sizes stuck? Then, try forcing the storage settings to close and resetting all settings, which will restore all customized settings to their original states while keeping any content you have downloaded or stored on your device, such as apps, music, photos, or videos.
- To exit the app, open the App Switcher and swipe the Settings card up.
- Relaunch Settings from the Home Screen.
- Go to “General”, scroll to Transfer or Reset iPhone and tap on it.
- Tap Reset and then choose Reset All Settings on the following page.
- After being prompted for your passcode, tap Reset All Settings to confirm.
Check the storage settings after your iPhone restarts to see if you can now load the iPhone storage.
Re-sign in iCloud
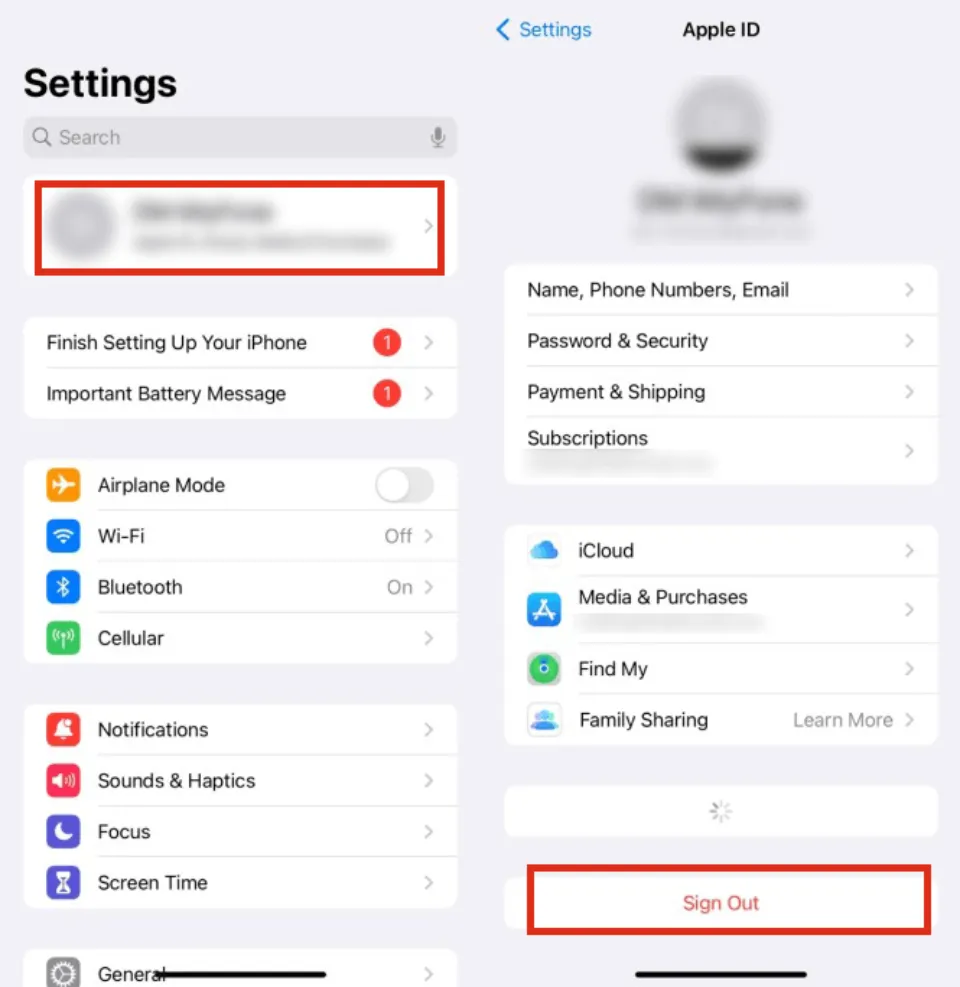
iCloud and Apple’s iOS are tightly integrated. Therefore, any connection problems could also be to blame for the storage loading error. In this case, signing out and then signing in to iCloud again might solve the issue.
Simply launch the Settings app. The top of the page will display your profile name. To exit iCloud, tap on it. Once more log in using your iCloud credentials.
Update IOS
It stands to reason that if your phone’s iOS version is out of date, its various features will not work properly. Including the use of your storage. So, check your iOS version and if it is outdated then update it following these steps:
Click the Settings app. Navigate to the General section.
Go to Software Update. If the update is offered, download and install it.
Connect iPhone to Computer
Every time you connect your iPhone to your PC, the iTunes software checks to see if there are any problems, and if there are, it takes or recommends that you take the appropriate action. This is a great way to fix any issues with your phone’s software.
A computer with iTunes installed on it can be used to connect your phone to. Take your lightning cable and connect your phone. This should facilitate storage data synchronization on your device.
Factory Reset Your iPhone
Use the factory reset method if iPhone storage not loading or the iPhone storage stuck on calculating category sizes. Don’t forget to make a backup because using this method will remove all of your content and settings. Follow the instructions below to factory reset your iPhone.
- Go to Settings and hit the “General” option. Now, click the Transfer or Reset [Device] button.
- Click the “Erase All Content and Settings” option.
- If asked, enter your passcode or Apple ID password
- The erasure of your data will take a few minutes.
Check out the solution below to repair your iOS system without losing any data if performing a factory reset is not the best option for you because you don’t want to risk losing your crucial data.
Fix iPhone Storage Not Loading Without Data Loss
Try using the comprehensive fix for the iPhone storage not loading issue if you are not a tech whiz or simply don’t want to go through each of the fixes we discussed individually.
That is when using WooTechy iPhixer, a skilled iOS system recovery tool. With just a few clicks, you can easily get rid of any software bugs without any data loss.
Conclusion: iPhone Storage Not Loading
Not being able to access your phones storage can be frustrating. But thankfully, you can easily fix it on your own.
If your iPhone storage won’t load or is having trouble calculating category sizes, try the solutions listed above.
Read More:
- How to Stop Calls on iPhone Without Blocking?
- How to Turn Off Headphone Safety on iPhone?
- How to Remove a Hacker from My iPhone?
- How to Invert a Picture on iPhone?
- How To Split Screens On iPhone?
- What Does TFW Mean on iPhone?
Frequently Asked Questions
Why is My iPhone Storage Messed Up?
Delete apps, images, videos, music, or other items to fix the iPhone storage full problem and free up space.
Why Does My iPhone Storage Keep Loading?
There could be problems with your data connectivity. Make sure you have a strong internet connection. Your phone’s other flaws could also be a factor in your iPhone’s persistent loading of storage. As a result, patience is required. If the issue remains unsolved, force close or kill the app.
Why Does My iPhone Storage Not Add Up?
Your iPhone shows you an incorrect total for available storage because it’s maybe it is incorrectly accounting for the deleted files in its memory. You have probably already deleted files like pictures or other content in order to make room for new media.