Oculus Assistant Service Keeps Stopping: 6 Ways to Fix
We are familiar with Oculus VR as a cutting-edge, all-in-one virtual reality headset that provides us with a unique gaming experience. It’s such a breakthrough! But some people report that the Oculus assistant service keeps stopping when they play the You can find out how to fix it in this article for Oculus VR.
The main reason the Oculus Assistant service might stop is because of problems with the device’s settings. The operating system problems could be caused by corrupt or outdated firmware.
Keep reading to find out more about the causes and fixes of Oculus assistant service keeps stopping.
Why Does Oculus Assistant Service Keep Stopping?
Many factors can trigger the “Oculus assistant service keeps stopping” error but there are some main reasons you can consider.
The Oculus assistant service stops working if your voice command app or the OS of the headset are out of date, which could cause interoperability issues between them and other OS modules.
The Oculus Assistant will stop working if the app data for the service is corrupt, or if the OS for your Oculus headset is corrupt.
6 Ways to Fix Oculus Assistant Service Keeps Stopping

Here are some fixes to solve Oculus assistant service keeps stopping.
Fix 1: Update Voice Command App
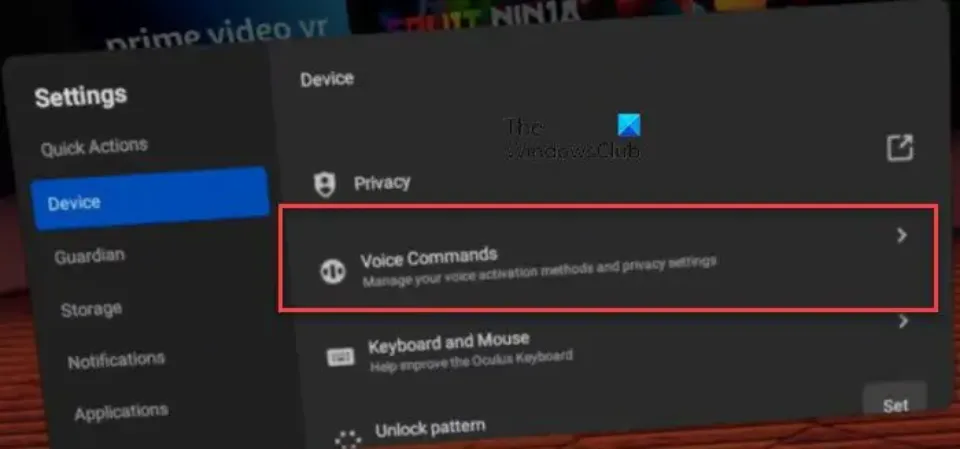
You can try updating the voice command app, which might fix voice command bugs, to try to fix the Oculus assistant service.
Step 1: In your Oculus device, go to Settings and then Apps.
Step 2: Under the Updates tab in the Library, check if a Voice Commands App update is available and if there is, choose to download and install the update.
To see if the problem has been fixed, perform a device restart in step three.
Please proceed to the next method if you are unable to update using this one.
Step 1: Follow the above steps to find the Library tab and then Apps.
Step 2: Locate the Voice Commands app and click on the three-dot icon.
Step 3: Choose Details from the menu and then Update.
Step 4: Restart your Oculus device to see if the Oculus Assistant Service issue has been resolved.
Fix 2: Restart Oculus’s WiFi
This problem could also arise as a result of a network error. The best way to resolve the issue, in that case, is by turning off and on the WiFi of your Oculus device. Launch Quick Settings, then select the WiFi icon to achieve the same result. Then, use the toggle to disable the WiFi of your device. Then, turn it back on to see if the problem has been fixed.
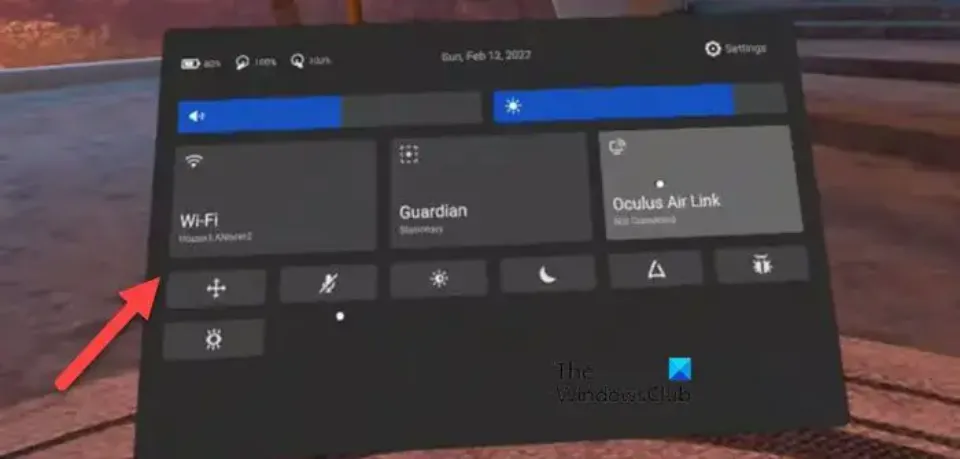
If this doesn’t work, try power cycling your router. This flushes out any glitches in your network as well as the network devices. Follow the prescribed steps to do the same.
- Turn off your router.
- Unplug all of its cables.
- Wait for 30 seconds, turn on your device as well as plug in your cables.
If the problem still exists, check one last time.
Fix 3: Enable All the Keyboard Features of the Oculus Device
Some Keyboard features are disabled so you can check it first, which is one of the reasons the error message keeps appearing.
Step 1: Go to Settings of your Oculus device and select System.
Step 2: Navigate to Keyboard and enable all options in it.
Then restart your device and check if the issue persists.
Fix 4: Clear the Browsing Data of the Oculus Browser
The Oculus browser is not exempt from this flaw; corrupted browsing data is known to cause odd issues; this behavioral pattern has been observed on numerous browsers. In that case, let’s try wiping the browsing history using the next few steps to see if that works.
- Using the three vertical dots in the Oculus browser, select the Menu option.
- Select the Clear Browsing Data option.
- After that, click the Clear Data button and choose Beginning of Time from the drop-down menu.
To see if the problem has been fixed, restart your device.
Fix 5: Reset Oculus to Factory Settings
At last, if all the above methods are useless, you can try to reset Oculus to factory settings.
Step 1: Open the Meta Quest App and go to Devices.
Step 2: In Settings and then More Settings, choose Advanced Settings.
Step 3: Click on Factory Reset and then Reset.
Fix 6: Disable Voice Commands of the Oculus Device
The Oculus assistant service keeps stopping if you have corrupt voice command modules, as we’ve previously mentioned.
Step 1: Go to Settings in your Oculus device and choose System.
Step 2: Open Voice Commands and disable all the options in it.
To see if the error still exists, restart your device.
How Do I Fix the Oculus App Not Working?
If the Oculus app’s files are damaged, it might not function. Then you must completely uninstall the app by deleting all of its files before downloading and installing a new version.
Installing a new copy will guarantee there are no damaged files and solve your problem.
Bottom Line: Oculus Assistant Service Keeps Stopping
When users try to use the web browser feature on their VR headset, an error actually occurs. They receive the message, “Oculus Assistant Service Keeps Stopping”.
Now, this article has issued a series of methods to fix the “Oculus assistant service keeps stopping” error. I sincerely hope you can use this information.
Related Posts: Can You Connect Airpods to Oculus Quest 2?
FAQs
Why Does My Vr Keep Crashing?
The proximity sensor, connectivity issues, or charging problems are the most frequent causes of Oculus Quest crashes.
Can Boot Loop Be Fixed?
Although the boot loop issue occurs for many reasons, most issues can be resolved by a factory reset.







