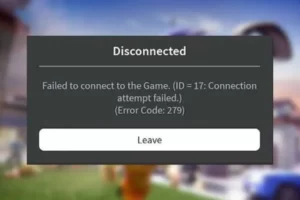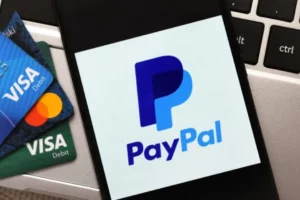How to Fix Roblox Error Code 524? 7 Solutions
Like all other errors, the Roblox Error Code 524 is no different. You repeatedly encounter the error when you join a game. Here are seven fixes to help you out.
ROBLOX Error Code 524 (also known as Authorization error) is an error code commonly seen by the user when they attempt to join a VIP server (normally or as a Guest).
In this guide, we’ll go over the causes of this problem, as well as some proven fixes to help you regain access to these game servers. So be sure to thoroughly read this detailed manual.
What is Error Code 524 in Roblox?
The Roblox error code 524 is one of the few authorization errors in You can’t join a game server if you have this Roblox join error. A connection or server problem could be to blame. The following error messages will show up on your screen:
Join Error: You don’t have permission to join this game (Error Code: 524)
Join Error: Not authorized to join this game (Error Code: 524)
Causes of Roblox Error Code 524
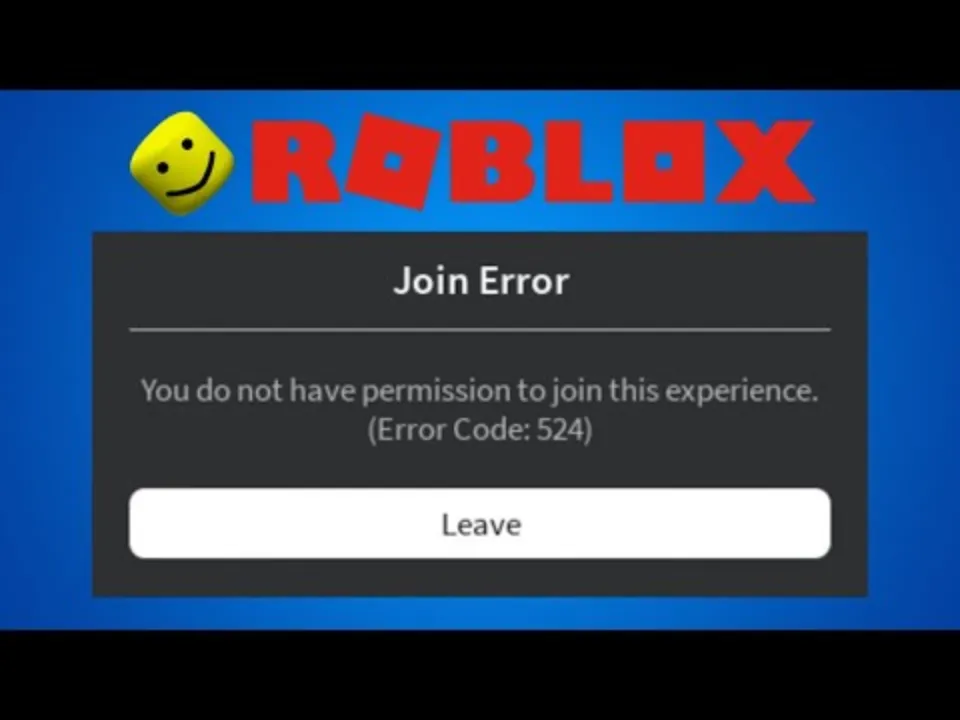
- Trying to connect to a VIP server: This error will appear if a player attempts to connect to a VIP server while not a VIP. Your server will eject you. You will require an invitation from an administrator or VIP user on that server.
- Roblox servers are down: If you are a VIP member or are not connecting to a VIP server and are still receiving this error, there’s a possibility that the servers are having trouble, are down, or are undergoing maintenance.
- Unstable internet: If Roblox servers are not down, you need to check your internet stability by running a simple internet speed test from Ookla or a Fast speed test.
- Account banned: There is also a chance that you’re account got banned from Roblox for exploiting their policies. There is nothing to be concerned about. If you didn’t take advantage of any of their policies, you can easily appeal for a ban. Just visit their Roblox support website and send a ticket; from there, you can appeal for a ban.
- Network Misconfiguration: An internet connection that is reliable is made possible by network settings and network adapters. If these settings are incorrect, you will experience slow internet and network connection issues.
Read More:
How to Fix Roblox Error Code 524?
Here are seven solutions to the Roblox error 524.
Run Game as Administrator
One way to get around the firewall’s interference and give everyone access to the game is to run it with Administrator rights. Simply right-click the game launcher, select “Run as Administrator,” and then select “OK” to start the game in administrative mode.
Check If Your Account is Banned Or Not
Regardless of everything else, you should be aware of the status of your account. In a similar vein, if you are unable to connect to a particular server and the crashes are limited to that one. Then, It is pretty understandable that you are banned from one specific server. Your ban won’t be lifted by Roblox. You could try your luck and ask the game’s creator on the server for an unban.
Clear Browser Cookies and Cache
If by any means you are playing Roblox on the browser. Then you ought to probably try this technique.
This is the main reason why the browser version isn’t the best. that there are glitches and issues that never go away. You should only use Google Chrome or Firefox to play Roblox, I’ll add that as well. Other browsers are not advised because they can result in error code 524.
- Click on Settings, which is typically found in the top right-hand corner of Google Chrome.
- To find Cookies and Cache, scroll down.
- Select all time and then click on Clear Data and Clear Browsing Data.
- The same can be done in the Cookies Tab.
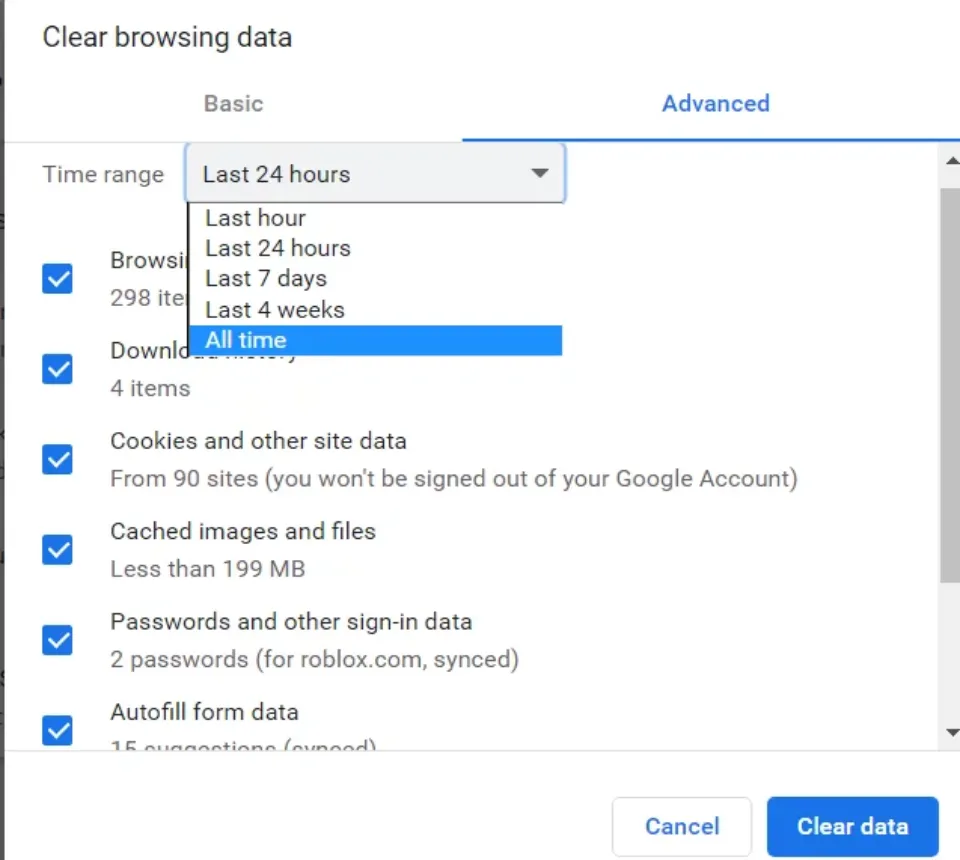
Change Invitation Settings
You must receive an invitation from someone who has access to the private server if you want to join one. What happens, though, if your friends are unable to extend any invitations? What you need to do is to change the invitation settings for your Roblox account.
Here’s how you can change your Roblox account invitation settings:
- Log into your Roblox account.
- Click on the gear icon (Settings) and choose the Privacy tab on the left.
- Under Other Settings, go to Who is able to invite me to private servers? and change it to Everyone.
- Ask once again for an invite from your friend or an administrator from the private server. Join the server after you accept it to see if the error still occurs.
Check Server Status
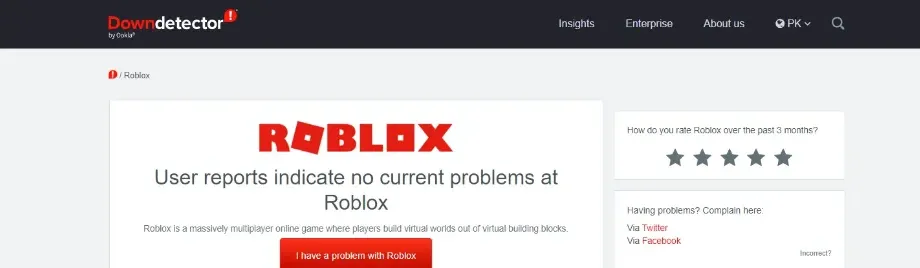
You see this error because the Roblox servers occasionally experience downtime. To check the server status, you have to visit the downdetector website, and there you can search for Roblox server status. It will demonstrate whether the server is having problems or not.
Disable AdBlock and Other Extensions
Although ad blockers like AdBlock, uBlock Origin, AdGuard, and other related extensions are very helpful for your browsing, they become an issue in games like Roblox.
As was already mentioned, these apps have the potential to stop crucial processes that you need to successfully join a server. What you can do is disable AdBlock on the Roblox page only.
Here’s how to do it:
- Launch Roblox in your browser.
- From the extension icons, left-click on the AdBlock icon (red stop sign with a hand). Under Pause on this site, click Always.
- Relaunch your browser and log in once more to your account. See if the error still appears by joining a game.
Tip: Alternatively, you can open Roblox on Incognito mode as this feature completely disables any trackers and extensions installed on your browser.
To uninstall an extension on Chrome, follow these steps:
- Open Google Chrome and click the three vertical dots (More options).
- Hover your cursor on the More tools option and select Extensions.
- All Chrome’s installed extensions are now visible to you. To remove an extension, click the Remove button under the description.
Reinstall Roblox
Once you begin to experience more problems with Roblox, you can try to reinstall the Roblox application, as well as its game clients. This will re-download all of the most recent game files and may be able to resolve all errors, including the Roblox error code 524.
To reinstall Roblox on Windows, follow these steps:
- Using the search menu, type in Programs and Features and open it.
- Find Roblox and all related Roblox client applications. Then, choose Uninstall.
- Restarting your computer will finish the uninstallation process.
- Next, open the Microsoft Store and search for Roblox.
- Click Install.
- Launch Roblox after installation and sign into your account. Examine whether the issue still exists by joining some gaming servers.
Note: If you are playing Roblox on your default browser, you can clear all browsing data by going to More Options > More tools > Clear browsing data, or by pressing the CTRL+SHIFT+DEL keys on your keyboard.
Related Post:
Final Words on Roblox Error Code 524
Roblox is one of the most popular games on the internet today. To socialize and have fun, millions of users frequently join game servers.
After reading this guide, you should now be able to resolve Roblox error code 524.
If Error Code 524 keeps preventing you from playing Roblox. Then I’d urge you to contact Roblox Support and talk about the issue.
Before contacting Roblox Support, be sure to try all the aforementioned solutions.
Read More: Error Code E84 on Steam