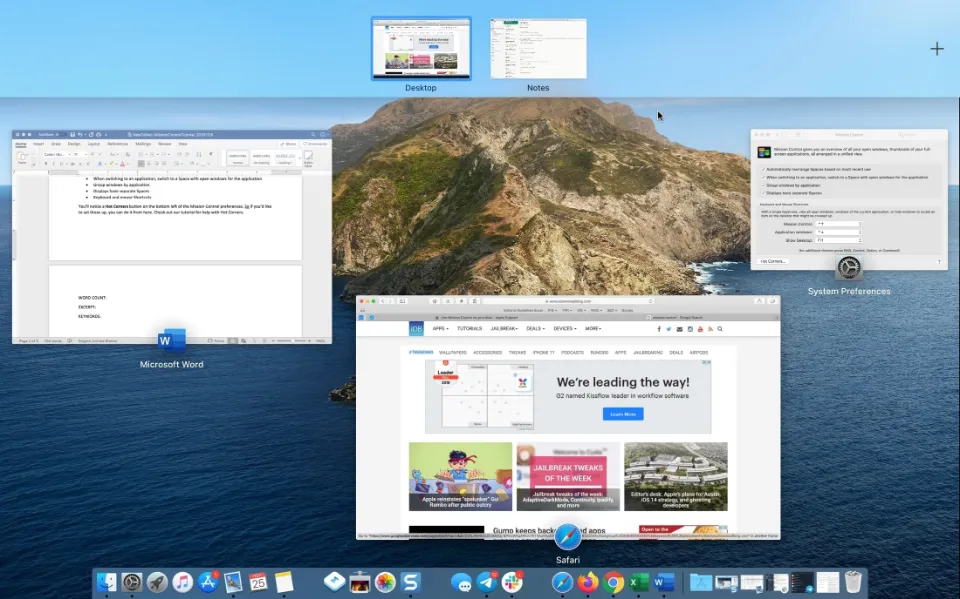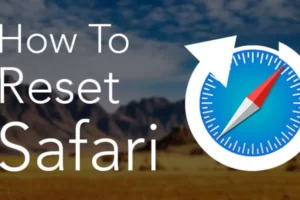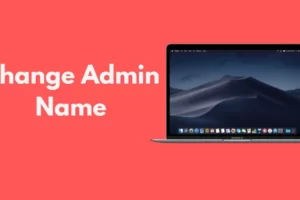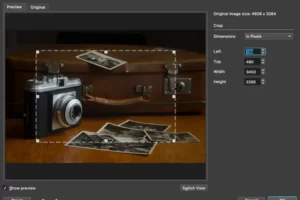What is Mission Control on a Mac? How to Use Mission Control?
Mission Control on your Mac gives you a tour of your desktop while making it sound like you’re an astronaut getting ready for a space adventure. But do you know what is mission control on Mac and how to use it? Here, you will find the answer.
Mission Control lends you an overview of all active windows, desktop Spaces, split view, or full-screen apps. It lets you create separate and dedicated Spaces for active apps and windows.
Continue reading to learn more if you’re still unsure of how to use mission control.
What is Mission Control in Mac?
Mission Control is a feature designed for MacOS, with the release of MacOS X 10.7 Lion in 2011, Dashboard, Exposé, and Spaces were combined and renamed Mission Control.
Mission Control lets you view all the open windows, desktop Spaces, and apps on full screen or Split View on your Mac desktop, so you can quickly switch from these windows and apps.
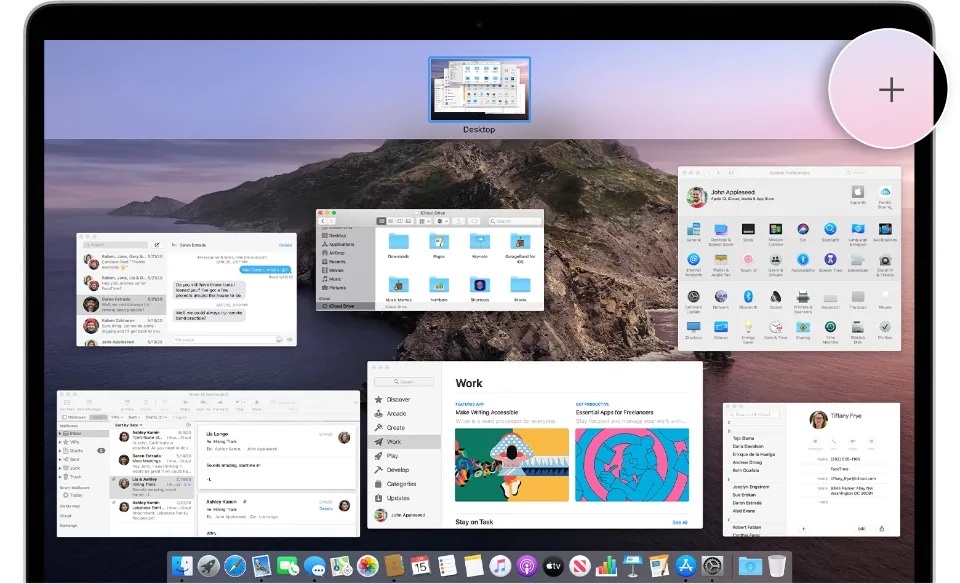
Since you no longer have to repeatedly open and close windows and apps to switch between them, this feature obviously increases your work efficiency.
Although the majority of Mac users probably use this feature on a daily basis, getting the most out of this magical feature is not that simple. This article will show you how to significantly expand Mission Control’s functionality.
Read More: What is Windowserver on Mac?
How to Use Mission Control on Mac?
Well done is twice done, using Mission Control properly on You receive unexpected benefits from Mac. This article provides you with particular instructions for Mission Control.
How to Open Mission Control on Mac?
Since you now know what Mission Control on a Mac is, learning how to launch Mission Control on a Mac is a logical next step. There are several optional ways for you to open it in case of Mission Control not working on Mac:
- Open Applications folder > Locate Mission Control. If you cannot find the Applications folder, you can search for it in the Home Folder on Mac.
- Mission Control should be entered in the Spotlight Search box after pressing the Command + Space keys to start Spotlight Search.
- Swiping up three or four fingers on your Trackpad to open Mission Control. You should determine whether the trackpad on your MacBook Pro is lagging and fix it if it is insensitive.
- To open Mission Control, use two fingers to double-click the Magic Mouse’s surface. You must fix the Apple Magic Mouse not working problem if it doesn’t function.
- For Mission Control to launch, press the F3 key or Control + Up arrow.
How to Change the Mission Control Keyboard Shortcuts?
Because they are used to using other keys, some people might find it irritating to launch Mission Control with Control and the Up arrow key. Then, the way to change the keyboard shortcuts to open Mission Control is presented:
- Select System Preferences by clicking the Apple menu.
- To open Mission Control, find the icon and left-click it.
- Under Keyboard and Mouse Shortcuts, change the shortcuts to open Mission Control and Application windows to what you are accustomed to.
- Close the Mission Control window once you’re done.
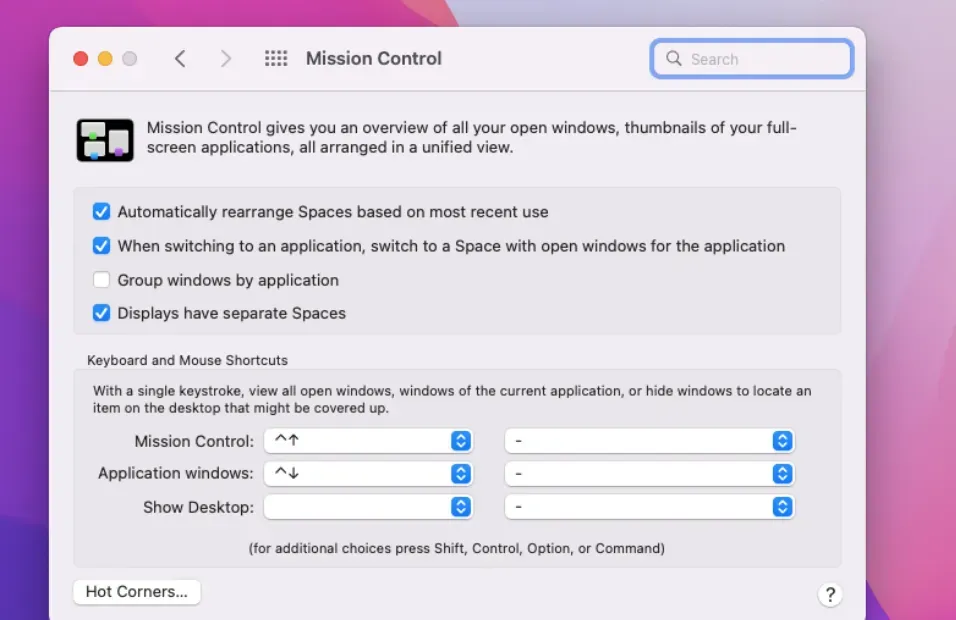
On a Mac, you can complete the creation of a shortcut using the Shortcuts app.
Master the Use of Mission Control on Mac
As explained earlier, Mission Control shows you all your open windows in one place. Let’s look at how that is done so you can quickly switch between windows and add/remove Split View and full-screen windows.
Add New Spaces/desktops
Launch Mission Control and from the top-right, click the plus icon.
Move Or Open Apps Between Spaces
Launch Mission Control, then drag and drop the desired active app from one Space to another.
You can also,
- To open it in the new Space, drag the window in the direction of the plus icon.
- Open Mission Control, navigate to the desired space, and launch the necessary app.
Switch Between Spaces With Ease
Open Mission Control and select Space from the top to start. However, the better way to use:
- Trackpad gesture – To switch between Spaces, use four fingers to swipe right or left.
- Mouse gesture – Use two fingers to swipe left and right across the Magic Mouse’s surface.
- Keyboard shortcut – Use Control + Left Arrow (←) or Control + Right Arrow (&rarr);).
Create Split View Windows
Being addicted to Split View, I use this approach more frequently than the standard approach. It’s much simpler, I assure you.
- Make any of the windows full screen (tap the green button).
- Now, open Mission Control.
- Drag the second window over the thumbnail of the full-screen window and drop it when you see a plus icon.
Either the left or right side is available for dropping.
To close a Split View or full-screen window, go to Mission Control → hover the cursor over the Space → click the minimize/maximize icon as it appears.
Rearrange Spaces
You might want to rearrange the Spaces when several are open so that you can quickly access them and do so in accordance with your workflow. It is quite simple; open Mission Control → click and drag the Space towards left or right accordingly.
Close Spaces in Mission Control
Hover your cursor to the desired window in Mission Control and click the cross icon.
You can swipe up to close every unused app, as opposed to the iPhone/iPad App Switcher. But I’ve found a good app that makes it easier for me to do that.
You can close app windows from Mission Control by clicking the cross button in Mission Control Plus, which runs in the background. Additionally, it makes useful keyboard shortcuts like +W to close a window and +Q to end an application available.
Final Words on What is Mission Control on a Mac
Mission Control is such a fabulous tool that enables you to switch between different windows and apps without effort.
You can learn more instructions in this article to make the most of Mission Control, and improving user experience and work efficiency is nothing difficult.
Are you going to start using Mac’s Mission Control? Let us know what you find it the most useful for in the comments!
Read More:
- How to Make Mac Dark Mode?
- How to Drag and Drop on Mac?
- How to Fix Roblox Not Updating on Mac?
- How to Connect Bose Headphones to Mac?
FAQs
What Does Mission Control Do in Mac?
Mission Control offers a bird’s-eye view of all your open windows, desktop spaces, and any apps in full screen or Split View, making it easy to switch between them.
What is the Purpose of Mission Control?
A mission control center (MCC, sometimes called a flight control center or operations center) is a facility that manages space flights, usually from the point of launch until landing or the end of the mission.
What Are the Default Settings for Mission Control?
Out of the box, the default settings are set at 35% Support & 35% Peak Power for Eco, 60/60 for Trail and 100/100 for Turbo.