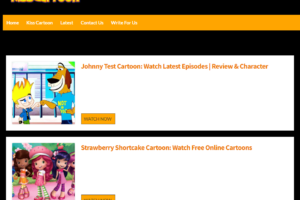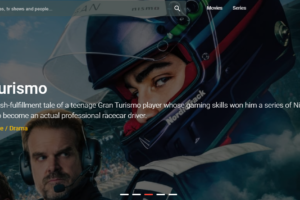Why Does My PS4 Keep Disconnecting from Wifi? 9 Ways to Fix
A common question: why does my PS4 keep disconnecting from wifi? The WiFi disconnecting issue could be a result of the misconfiguration of the router settings. This guide will show why your PS4 console keeps losing internet connection and how to fix it.
One of the most popular gaming consoles of all time, the PlayStation 4, however, has some annoying network problems. The interruption lasts anywhere between minutes and hours and repeats continuously.
Reasons Why PS4 Keeps Disconnecting from Wi-Fi
As mentioned earlier, PS4 and its variants, such as the PS4 pro sometimes suffer from Wi-Fi issues. This annoying internet issue is caused by a number of factors. Here are the most common reasons why your PS4 keeps disconnecting from Wi-Fi:
- Incorrect Router Configurations – Wi-Fi issues on devices can sometimes be caused by faulty configurations. Choosing the right frequency, firewall settings, and DNS settings can affect a stable Wi-Fi connection.
- Outdated PS4 Firmware – Software updates for PS4 contain fixes on some problems. Downloading and installing the latest firmware can help to solve this Wi-Fi issue on PS4.
- Corrupted PS4 Data – The PS4’s database is important for the console to do its basic functions. Corrupted system data can sometimes affect its Wi-Fi feature that frequently disconnects users.
- Weak Wi-Fi Signal – Wireless connections can be affected by interferences. If the router is on the other side of the room or is blocked by another Wi-Fi router, which may result in connection problems by weakening the router’s Wi-Fi signals.
Read More: Why is My PS4 So Loud?
How to Fix PS4 Wi-Fi Disconnecting Issue
If you’re using the console away from the router, you can try relocating the PS4 to a close distance to the router to receive strong Wi-Fi signals. Try these fixes, though, if it’s already close to the router and you’re still having trouble. Make sure to review each one separately to determine which fix is most beneficial to you.

1. Manually Select a Frequency Band
While the PS4 Pro supports both 2.4 GHz and 5 GHz bands, the older PS4 only supports the 2.4 GHz frequency band. Due to the automatic band selection, the majority of PS4 Pro consoles have this Wi-Fi problem. To always use the faster frequency band, the PS4 Pro alternates between the 2.4 GHz and 5 GHz bands, but most of the time your game will begin to lag or it will briefly lose connection. Try manually choosing a band from the network settings on the console if you have a dual-band router. Usually, the 2.4GHz band offers better coverage but with a slower speed, and the 5GHz band offers less coverage but provides faster internet. You can test out both bands before settling on the one that works best for you.
- Navigate to Settings > Network > Setup Internet Connection > Use Wi-Fi > Simple.
- Now look for “Options Menu” at the bottom of the screen and select it.
- Open Wi-Fi Frequency Bands and choose either 5.0 GHz or 2.4 GHz at this point.
2. Close the Application and Open It Again
It might sound overly simple, but occasionally properly quitting the game and starting it up again can resolve a connection problem. For instance, if you are playing GTA V and encounter the Wi-Fi bug, hit the home button, and when the home screen appears, press the options button on your controller. A menu will then appear; select the option to close the game, and then start the game again.
3. Reset the Console
Resetting the PS4 can sometimes solve the bug, and it only takes a few minutes. To reset your PS4 Follow the steps:
- Turn off your PS4 completely.
- After waiting five minutes, unplug the unit’s power cable from the back.
- Reconnect the power cable to the console.
- Wait for the second beep while holding down the power button for 8–10 seconds.
- By using a USB cable, join the Dualshock 4 controller to the PS4.
- Select “Initialize PS4” using the X button.
Note: The installed games will also be deleted if you reset your PS4. Prior to resetting the console, make sure you have a backup of your PS4 saves. If you don’t want to wipe your data, follow the same steps, and instead of selecting “Initialize PS4,” select “Restart PS4.”
4. Reboot the Router
After 10 to 15 seconds, unplug the router’s power cable and replug it. Try connecting your PS4 to the router after it has had a chance to start up. If the router is to blame, hopefully the problem with the connection won’t happen anymore. Use the PS4’s Test Internet Connection option to manually check the internet speed if it still doesn’t work, or get in touch with your ISP (Internet Service Provider).
5. Fully Delete the Game and Re-Install It Again
Certain video games, such as COD Modern Warfare, cause some people to only experience this Wi-Fi dropoff problem when playing them. If you’re one of them, you can attempt completely erasing the game from the hard drive and reinstalling it.
Steps to delete a game from PS4
- Find the game you want to play in the menu by navigating there.
- Using the PS4 controller, press the options button.
- The game will now be deleted after you select Delete from the menu and click Confirm.
Once it has been uninstalled, you can reinstall the game using the physical disc or, if you bought it from the PlayStation Store, by downloading it.
6. Change DNS Settings on PS4
The PS4’s Wi-Fi dropoff problem can be resolved by changing the DNS (Domain Name System), and it might also boost internet speed. Although there are many high-performance DNS options, we advise using Google or Cloudflare.
Follow the steps to change your DNS:
- Navigate to PS4 Settings > Network > Setup internet connection.
- Select Wi-Fi.
- Select Custom.
- Choose Automatic when configuring IP addresses.
- Leave out the DHCP Hostname.
- Under DNS Settings, choose Manual.
- Type (8.8.8.8) for the Primary DNS and (8.8.4.4) for the Secondary DNS.
- MTU Settings should be set to Automatic.
- Under Proxy Server, choose Do not use.
- You can now check your internet connection.
7. Set Up a Static IP Address for PS4
A dynamic IP address is most likely what you’re using if you leave your IP settings on automatic. When you reboot your router or when your ISP (Internet Service Provider) decides to give you a new address, your dynamic IP address changes. However, static IP addresses do not change, which is why they are typically more reliable in terms of connectivity. Remember that this method only modifies your local IP, not your public IP.
Steps to change the IP address on PS4
- Click on Settings > Network > View Connection Status.
- Go back to the previous menu after writing down or taking a photo of the IP address, Subnet Mask, and Default Gateway.
- Go to Set Up Internet Connection > Use Wi-Fi
- Choose Custom > Manual
- Enter the first three numbers (three sections) of your IP address, then choose any number (section) between 2 and 255 for the final digit.
- Please enter the Default Gateway and Subnet Mask that you were asked to write down in Step 2.
- To set the MTU, select Automatic.
- Select Don’t Use for the Proxy Server.
- Now, try using the Wi-Fi and testing your internet connection.
8. Rearrange Your Setup
Signal interference, which was mentioned in the introduction, can also result in these kinds of connection problems. Remove any extraneous items from the area surrounding your modem or router. Place the Wi-Fi router close to the PS4 or try placing the PS4 where you have the strongest Wi-Fi signal in your home.
9. Rebuild Database on PS4
One well-known method for resolving software-related issues is to rebuild the PS4 database. If other options aren’t working for you, try this method in most cases. It might take 15 minutes to an hour to complete, but it’s usually worth it.
- Turn your PS4 off.
- The PS4 will start in safe mode if you hold down the power button for 8 to 10 seconds.
- Connect the Dualshock 4 controller to the PS4 using a USB cable.
- Put your finger on the controller’s PlayStation button.
- Go down and select “Rebuild Database” using the the gamepad’s X button
- When it is finished, your PS4 will start up automatically.
- Check to see if the connection problem still exists while you are gaming after logging into PlayStation Network and connecting to Wi-Fi.
Note: If any of your games are missing from the game menu after the database has been rebuilt. By selecting the Restore button under Settings > Account Management > Restore Licenses, you can restore them.
Also Read:
What to Do When Nothing Works?
It would be best to connect your PS4 to an Ethernet cable if none of the other options worked for you. Internet access is reliable when using an Ethernet cable connection, and the speed can occasionally be 100 times faster than a Wi-Fi connection.
Final Thoughts: Why Does My PS4 Keep Disconnecting from Wifi
A PS4 console is a capable tool for playing your favorite games and streaming media.
It is, however, primarily feasible if you have a reliable Wi-Fi connection. The PS4 is typically to blame for this problem; typically, the issue is with its software and is easily fixable.
In some uncommon situations, the placement of the router and signal interference from other devices may be the issue.
As a result, using this guide should enable you to resolve Wi-Fi problems on the PS4 and other models. If all else fails, you can try connecting the PS4 to the router wired.
You May Also Like: Why Does Copying Take So Long on PS4?