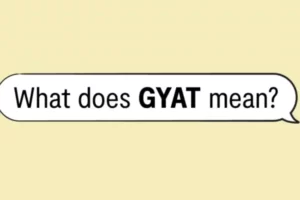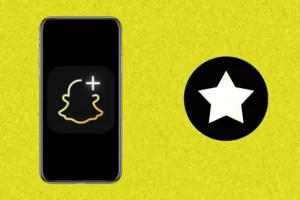Why is My Snapchat Camera Zoomed In? 5 Reasons & Fixes
Every device works a little differently — this can sometimes cause inconsistent Snapchat experiences, like the Camera appearing zoomed-in. Wondering why is my Snapchat camera zoomed in? This article will go over a few simple solutions to quickly and conveniently solve this issue.
The zoomed-in Snapchat camera issue could be caused by a number of factors. There could be a problem with your device, an internal issue with the Snapchat app, an issue while updating Snapchat.
The issue of the Snapchat camera zooming in will be briefly discussed in this article, along with potential solutions.
Why is My Snapchat Camera Zoomed In?
When using the Snapchat camera, a problem like this can be very frustrating, especially if you’re one of those people who prefers to use Snapchat to record everything rather than their phone’s built-in camera.
By identifying the root causes of the problem, you can better work on its solution:
1. Snapchat Cache
Cache data is one of the main causes of the zoomed-in Snapchat camera error. Snapchat uses up more storage or cache data as a result of including our photos and videos with added filters. As a result, the app struggles to store more data and begins to display errors like a zoomed-in camera.
2. Device Incompatibility
It’s possible that your device doesn’t support Snapchat in some cases because of compatibility problems. Your device’s internal bugs may be to blame if your Snapchat camera isn’t functioning properly.
3. Internal Issue With Snapchat
If there isn’t any problem with the device or its camera, there must be some bug in Snapchat causing this problem. Such a bug may also enter your Snapchat if you download a lot of third-party filters or effects.
It is also not a good idea to link your Snapchat account to a third-party website as this can result in the zoomed-in issue.
4. Issue With Snapchat Update
If Snapchat had a new update and updated it with an unstable connection or any other problem, it might have caused such a problem with the camera. A stable internet connection is crucial for properly updating an app, which is required if you want it to function properly.
5. Camera Settings
Your camera settings on your device and app may not always be properly understood. The camera settings of the Snapchat app may change if the camera settings on your device are changed in a specific way.
How to Fix Snapchat Camera Zoomed-in Problem?
To know the easy solutions to the Snapchat camera zoomed-in problem, read this part to extract the quick methods to solve this problem.

Method 1: Check the Internet Connection
Because Snapchat is an online platform, a reliable internet connection is essential for it to function properly. If you have trouble with your internet connection, you will face problems like this.
Make sure you are connected to a reliable internet connection and check your wifi connection. Restart your router or speak with your Internet service provider if you’re still experiencing this issue.
Method 2: Update Phone Software
Make sure that the phone you are using has an up-to-date operating system. Additionally, having an out-of-date operating system causes numerous issues with many apps.
To make sure you are using updated software:
- Go to “Settings,” tap on “Software Update.”
- Once more, see if there have been any updates.
If you are already using the most recent version, it is fantastic; however, if there is an update, download and install it.
Method 3: Restart the Snapchat App
You can try restarting the Snapchat app to fix the zoomed-in camera issue. By doing this, you can stop your application’s glitches and bugs from running in the background. Your app will also run faster as a result.
For Android Users
Step 1: Tap the box icon in the bottom right corner of your screen to restart the Snapchat application. The background apps on your device will then all be visible to you.
Step 2: Swipe up from your finger to close the Snapchat app after locating it. Go back to your Snapchat app to see if the issue has been fixed.
For IOS Users
From the following steps, you will get to know how to close the Snapchat app on different models of iPhone devices:
- For iPhone X and Latest Models: In such models, swipe up while holding in the middle to close the application. Now quickly swipe up to close the Snapchat app. Return to Snapchat now to check if the error has been fixed or not.
- For iPhone 8 Plus and Earlier Models: Quickly double-tap the home button to close the Snapchat app for such models. Check to see if the issue has been resolved by opening Snapchat once more.
Method 4: Check for Snapchat Updates
Snapchat’s functionality is frequently impacted and frequently causes errors when using an outdated version of the app. In this method, we will address how to update Snapchat for both Android and iOS users:
For Android Users
Step 1: Open your “Play Store” on your Tap the profile icon that is visible in the top right corner of your Android device after that.
Step 2: From the pop-up menu, tap on “Manage apps and device” and then click on “Updates available.”
Step 3: You can view all the upcoming updates from the new window. If you come across the pending update on Snapchat, tap on the “Update” button right next to it. After some time, Snapchat will successfully update.

For iOS Users
Step 1: Navigate to the “App Store” on your iPhone and tap to open it. Select the profile icon by clicking it in the top right corner.
Step 2: To find the list of all your installed apps that have updates or recent updates, scroll to the bottom of the newly displayed menu. If you see the “Update” option right next to You have a pending update for Snapchat, that’s what.
Step 3: To update the pending updates, select the “Update” option displayed next to the You can successfully update Snapchat within seconds if you have the Snapchat app.
Method 5: Restart Your Device
One of the most effective ways to fix the Snapchat camera zoomed in is via restarting your device. Restarting the device increases the likelihood that Snapchat will function correctly without displaying camera issues.
For Android Users
Step 1: To restart your Android phone, tap and hold the “Power button” until some options appear on your screen.
Step 2: Tap on the “Restart” option, and the device will automatically power off to restart it properly.
For IOS Users
Here are the specific instructions for each model of iPhone because restarting it varies between them.
For iPhone X and Latest Models
To restart the iPhone of these models, press and firmly hold the “Power” or any of the “Volume” buttons simultaneously. A slider will display on the screen saying “Slide to Power Off,” through which you have to drag the slider in the right direction. After waiting for some seconds, to restart the iPhone, you have to press and hold the “Power” button until you can see the Apple logo.

For iPhone SE and Earlier Models
For restarting, press and firmly hold the “Power” button until a slider appears on the screen. Drag the slider saying “Slide to Power Off” to the right to turn off your phone. Wait for some time and then again press and hold the “Power” button until an Apple logo appears.
Conclusion on Why is My Snapchat Camera Zoomed In
Have you ever experienced a Snapchat camera zoomed in problem on your phone?
Hopefully, you now understand why the Snapchat camera is zoomed in and what you can do to possibly fix the problem. Try out each of the aforementioned fixes to see which one works best for you.
Related Post:
FAQs
Why is My Snapchat Camera Blurry?
If the data cache for the Snapchat App is full, it may potentially cause Snapchat camera problems. The issue can be fixed by clearing the lens cache data.
Why is My Snapchat Camera Not Working?
Sometimes you can resolve an issue with the Snapchat Camera if you switch to a different network, restart the app, or restart your device. First, try these camera troubleshooting suggestions! Switch between Wi-Fi and mobile data. Your internet connection’s issues could have an impact on how the Camera functions.
How Do You Restart a Snapchat Camera?
Press CTRL, ALT, and DEL on the keyboard at the same time if you’re using Windows. Click on “Task Manager.” Locate the Snap Camera from a list of currently running apps. Right-click the Snap Camera app and choose “End Task” from the menu.
Why Does the Snapchat Camera Look Different?
While regular cameras and the one on your smartphone generally capture your appearance as it is, the Snapchat camera captures what you see when you look in the mirror. a flipped version of your face.