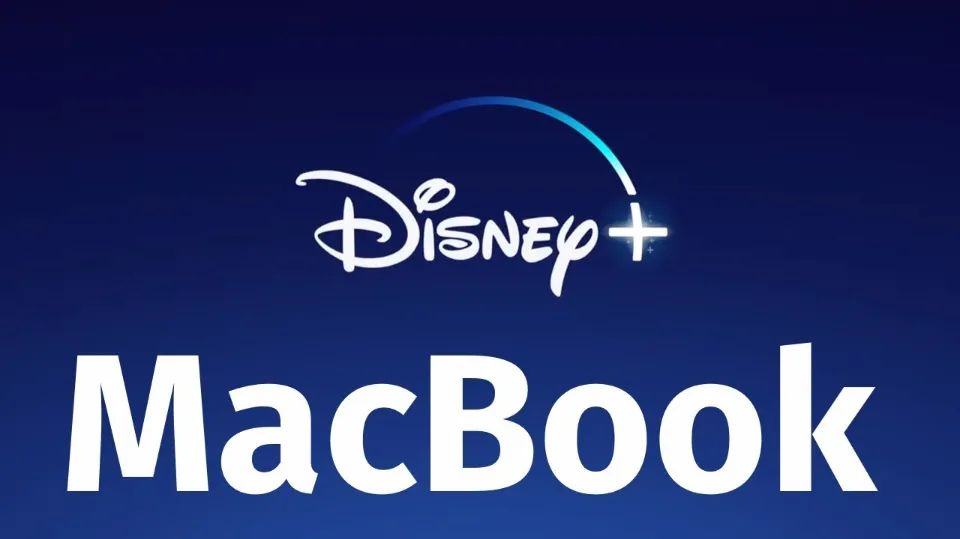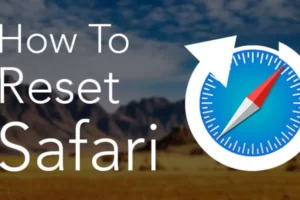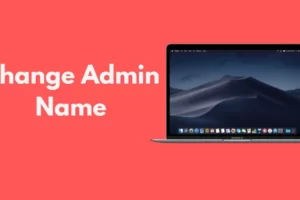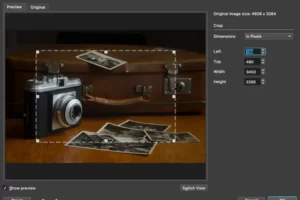If you are figuring out why won’t Disney plus work on my Mac, then this guide is for you.
Your Macbook’s inability to access Disney Plus may be caused by a number of factors, including a slow internet connection, DNS configuration, the use of a VPN or proxy
Continue reading to learn what to do if Disney+ does not function on your Mac device.
Why Isn’t Disney Plus Working on Macbook?
A slow internet connection, DNS configuration, the use of a VPN or proxy, the use of ad blockers, certain browser extensions, corrupt cache files, browser-specific problems, or even downtime on the Disney Plus server could all be to blame if Disney Plus isn’t functioning on your MacBook.
Just work through each of these potential problems one at a time to resolve this.
So let’s look at a quick fix for it in 2023.
How to Fix Disney Plus Not Working on Macbook
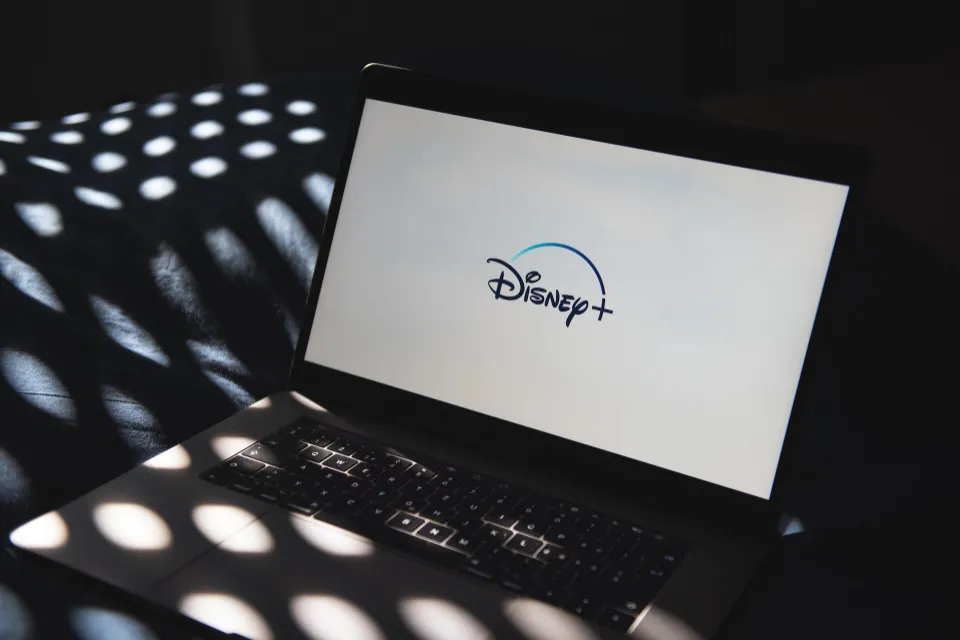
You can make Disney Plus app on your Macbook by checking your internet speed, changing your Macbook DNS server to a fast public DNS server, turning off ad blockers and VPN, clearing browser cache files and cookies, updating Disney+ app on Apple store or switching to a different web browser.
1. Check Internet Speed
Disney Plus may not stream properly or may not function at all on your MacBook Pro or MacBook Air due to a slow internet connection or an unstable connection. According to Disney, the recommended speed for the best experience is 5.0 While streaming the content library, Mbps is used for High Definition content and 25.0 Mbps is used for 4K UHD content.
You must therefore determine whether your internet speed is adequate. Simply go to fast.com to accomplish that.
If the network speed is not fast enough on your Macbook, then Disney Plus might not load. In that case, here are a few things you can do:
- Restart your network router
- Switch to a faster network connection
- Use a dual-band router, and switch to the 5.0GHz band
- Switch to hardwired ethernet connection instead of Wi-Fi
Try once more to log in to Disney Plus on the website to see if the problem has been resolved. The next step should be taken if Disney Plus is still not functioning on your Mac.
2. Change DNS Server in Network Settings
In my experiencing, a lot of network issues when it comes to streaming content can be fixed by changing the DNS server. Usually, the router that your laptop is set up with determines which DNS server it will use. Your Internet service provider (ISP) typically offers this.
The DNS server’s usual slowness compared to some of the alternatives, though, is the issue with this. Simple DNS server switching to a quick public DNS server is what you can do. Google’s public DNS servers, which are quick and dependable, are a typical example.
There are two ways to change your DNS server:
- You can change it directly on your router dashboard
- You can also change it on under the network settings on your Macbook
As I’ll demonstrate for you right now, you can easily change it on both records.
Changing DNS Server on Router:
- While connected to your network router, access your router dashboard by visiting the login URL. You can find this on the router manual or on your router. Some of the links can be found below:
- Linksys – http://192.168.1.1
- D-Link/Netgear – http://192.168.0.1
- Belkin – http://192.168.2.1
- ASUS – http://192.168.1.1/
- AT&T U-verse – http://192.168.1.254
- Comcast – http://10.0.0.1
- Look for DNS settings on the web interface, depending on the router’s maker. If you are having trouble locating the DNS server settings, consult the router’s manual or conduct a Google search for instructions on how to switch the DNS server for your router’s manufacturer.
- Under DNS server 1 (or primary DNS), input 8.8.8.8
- Under DNS server 2 (or secondary DNS), input 8.8.4.4
- If there are options to input DNS server 3 and 4, leave them empty
- Save the settings
Changing DNS Server on Mac OS:
If you are wondering why Disney Plus isn’t working on your Mac, then it could be the DNS server. You should then switch it to Google’s DNS.
- To change DNS server on your Mac, go to Apple menu > System Preferences
- Click on Network
- Select the network service you are connected to in the list, then click on ‘Advanced’
- Switch to the DNS tab.
- If the Network pane has a lock at the bottom left, click it to unlock the preference pane.
- Click the Add button at the bottom of the DNS servers list. Enter 8.8.8.8 on the first line and 8.8.4.4 on the second line.
- Click on ‘OK’ button, then ‘Apply’
Once the DNS servers have been changed to Google’s public DNS servers as shown above, try to access Disney Plus on your Macbook, and it should be working just fine.
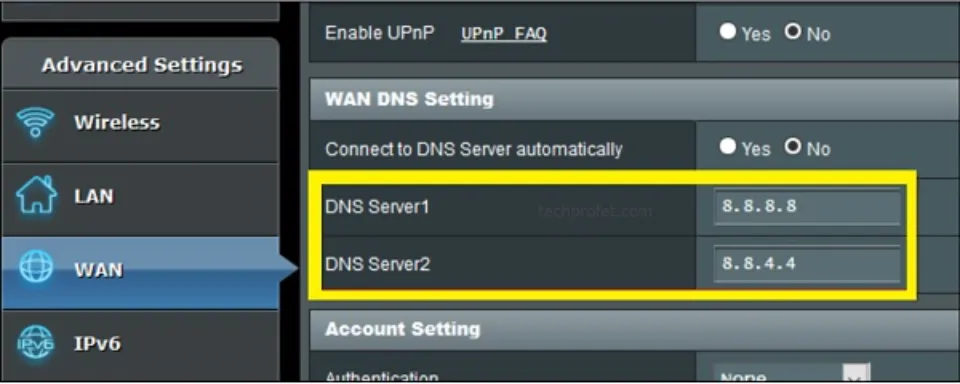
3. Disable Ad and Pop-up Blockers
The security of Safari, the default web browser for Macs, is one of its strengths.
To make sure Safari does not block pop-ups from Disney+ on Mac OS, you need to do the following while on the Disney+ website:
- In Safari, go to the Safari drop down menu
- Go to Preferences
- Scroll down to Pop-up Windows and click
- Find the Disney Plus item in the Pop-up list and make sure the “When Visiting Other Websites” selection is set to “Allow”
While having this is a good thing, watching Disney+ outside of the app can frequently be hampered by excessive security.
4. Turn Off VPN
You typically encounter a black screen when attempting to access your content if your VPN is enabled.
If you have an active VPN on your Mac, turn it off because Disney+ does not support VPN usage.
You should be all set if you simply disable the VPN and log back in or reload the Disney+ page.
5. Empty the Browser’s Cache.
This fix is frequently overlooked, but it could mean the difference between a Disney+ that functions and one that doesn’t.
Sometimes the cache files for a particular browser can become damaged, preventing your device from functioning in a strange and annoying way.
Using Safari, this is incredibly simple to do. Just click “Clear History” in the drop-down menu in Safari.
Choose a range of dates and click the “Clear History” button. It’s that simple; that’s it.
6. Re-login to Disney+ Account
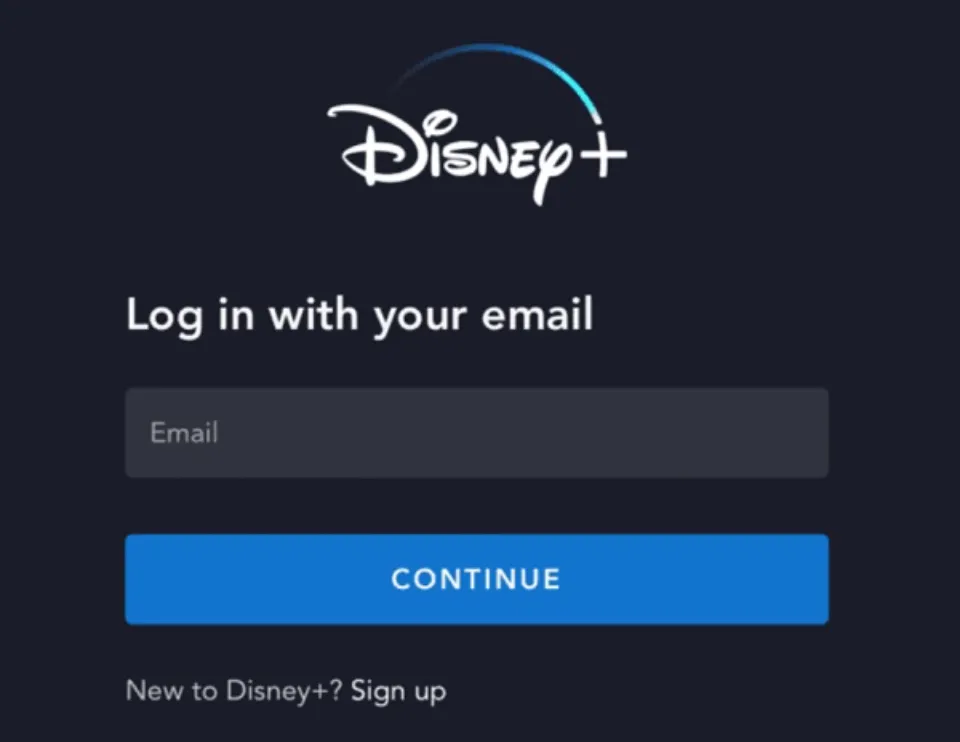
When trying to stream content after successfully logging into your Disney Plus account, if it failed to load, you must log out and re-login to your account.
- If you are already logged in, log out of your Disney+ account.
- Visit Disney Plus login page – https://www.disneyplus.com/login
- Enter your email address and click on ‘Continue’
- Then, enter your password and click on ‘Sign in’ butto
NOTE: Although some Disney+ subscriptions allow up to 4 different devices, if you have Disney+ signed in on other devices and are actively in use, log out from those other devices or at least make sure they are not being used actively at the same time you are trying to access a content.
You can also sign out other devices on your account dashboard.
7. Check Disney Plus Server
Disney Plus’ streaming server can go down occasionally, though this is not common. In such cases, the problem is a general one from their servers and is not particular to your Macbook. When this occurs, the same problem will also appear if you try to access it using another device, such as a smart phone, tablet, smart TV, streaming stick, or gaming console.
The support staff may publish an update on their social media account similar to the one below when this occurs.
So go ahead and check their social media accounts (Twitter and Facebook) to see if there is any such update.
In other circumstances, no such update will be posted because the server may be down. How then do you know in such circumstances?
There is a tool online that you can use to see if the Disney Plus server is down (globally or just in specific areas). Visit the down detector by clicking here.
8. Try a Different Browser
If Disney Plus still won’t load on your MacBook, there might be a problem with your browser. Your IP address, for instance, might have been blocked or flagged for questionable login behavior.
Try to access the website using Chrome on your PC if you are using a different browser. Try another browser if that doesn’t work.
Additionally, make sure your Macbook is running the most recent version of your browser, and if it isn’t, update it. You can check if your Chrome browser is up-to-date by clicking on the 3 vertical dots at top right corner > Help > About Chrome.
If it’s not up-to-date, you can download it directly here or on Apple Store.
Check to see if Disney Plus is now loading on your Mac after it has been updated.
9. Update Disney Plus App on Apple Store
This only applies if you’re trying to use the app to watch Disney Plus on your Mac. You may omit this if you are attempting to access the website. If you don’t already have it, I’ll still suggest that you try using the app.
The Disney Plus app, like many other software programs, ages over time, and the team updates it regularly with new features and bug fixes.
Therefore, if Disney Plus is not working on your Macbook Pro or Air, go ahead and update the app on Apple Store.
Try logging into your Disney Plus account on the app once it has been updated; it should then start working.
10. Try to Watch Another Show
In some cases, the Disney Plus problem on your Mac might be isolated to a particular show you are attempting to watch. Close the video you’re trying to watch and try another Disney+ video instead.
If you don’t encounter any problems when attempting to access other materials, you can be sure that the problem is specific to the show or movie you are attempting to watch. Otherwise, it’s a general problem.
There is only one thing left for you to do, regardless of the situation.
11. Report to Disney
You should contact Disney Plus’ Help Center if you have tried all these fixes and are still having trouble getting Disney+ to function.
You should be able to contact their customer service staff from the Help Center.
The more information you provide when doing so, the simpler it will be for them to diagnose.
Tell them what kind of problem you have and what you have done to fix it.
Is Disney Plus Compatible With Mac?
Yes, Mac is perfectly compatible with Disney Plus.
Disney-only materials are available on Mac!
Disney+ Mac is a well-known streaming service that enables you to view and download a variety of online programs, motion pictures, series, original content, and other media that you can easily watch on your MacBook.
Also Read: Can You Play Ghost Of Tsushima On Mac?
Bottom Line: Why Won’t Disney Plus Work on My Mac?
Streaming service issues are usually lumped into network, device, or service categories.
With Disney Plus running on a Mac, this is the situation.
Many families have subscribed to this streaming service because of the variety of their content, which ranges from the nostalgic first few films to their most recent.
By trying each of these recommendations, you should be able to get your issue resolved and back to watching your favorite content on Disney+.
Please leave a comment if this guide was helpful to you. Let me know which of the suggestions in this guide helped you resolve the problem.
Related Posts: